おんどとり Web Storageを利用する
ティアンドデイが提供する無料のクラウドサービスです。 機器からおんどとり Web Storageへ自動送信された記録データをWebブラウザ上でモニタリングできるほか、機器設定や警報監視ができます。
- データ受信するための準備: ユーザ登録と機器の追加
- [データ閲覧] メニュー
- [機器設定] メニュー
- [アラート通知] メニュー
- 警報設定とメールアドレスの追加/編集
- T&D Thermoから転送した記録データの閲覧
データ受信するための準備: ユーザ登録と機器の追加
はじめてご利用になるときは、おんどとり Web Storageにユーザ登録して、アカウントに機器を追加します。
注意
ユーザIDは再発行できませんので大切に保管してください。ユーザIDを忘れてログインできなくなるとおんどとり Web Storageに蓄積された記録データを利用できなくなります。
ユーザ登録する
- パソコン、スマートフォン、タブレット端末のいずれかで、Edge、ChromeなどWebブラウザを開き、おんどとり Web Storageにアクセスします。
国内サービス: https://ondotori.webstorage.jp/
海外サービス: https://www.webstorage-serivice.com/ - [新規ユーザ登録をする]ボタンをクリックし、ユーザ登録画面でメールアドレスとパスワードを指定します。
- 利用規約とプライバシーポリシーをよく読み、[同意する] にチェックを入れて [送信する] ボタンをクリックします。
- ユーザ登録画面で入力したメールアドレスに、仮登録のお知らせメールが届きます。
メール内のリンクをクリックし本登録を完了してください。 - 登録完了のお知らせメール内に記載されたユーザIDを入力し、アカウントにログインします。
- 機器を追加します。
機器を追加する
- [機器設定] メニューの[+ 追加する] ボタンをクリックします。
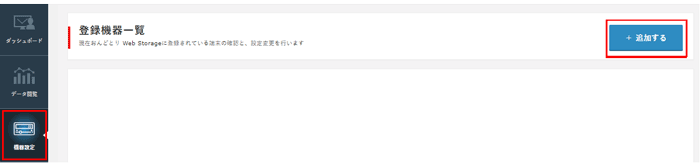
- [新しい機器の追加] 画面が開きます。
- 製品付属のラベルに記載されているシリアル番号と登録コードを入力し、[追加する] ボタンをクリックします。
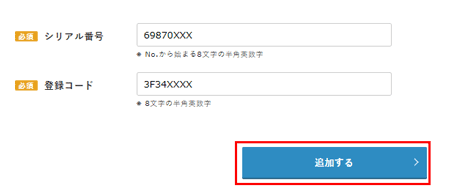 記録データを受信するまで[最初の通信待ち] と表示します。
記録データを受信するまで[最初の通信待ち] と表示します。
同じアカウントで複数台の機器を管理する場合は、1台ずつ同様に追加してください。
参考
製品付属のラベルを紛失した場合
参照: 本ヘルプ内 [本体に関するQ&A] - [Q3: 登録コードとシリアル番号はどこで確認できますか]
[データ閲覧] メニュー
[データ閲覧] メニューから測定値と機器の電池状態のモニタリングと、グラフ表示ができます。
注意
- おんどとり Web Storageへ自動送信された記録データは、記録間隔に応じてデータの保存期間が異なります。詳しくはおんどとり Web Storageのサービス利用規約に記載されている [サービス提供内容] をご確認ください。https://ondotori.webstorage.jp/info/
- 機器が記録開始して自動送信が行われると測定値が表示されます。測定値が表示されない場合は、おんどとり Web Storageへのデータ送信ができていません。(参照: 本ヘルプ内 [おんどとり Web Storageに関するQ&A] - [Q4: データが表示されません])
参考
[ダッシュボード] メニューでもモニタリングが可能です。[ウォッチリスト] によく見る機器を登録してください。
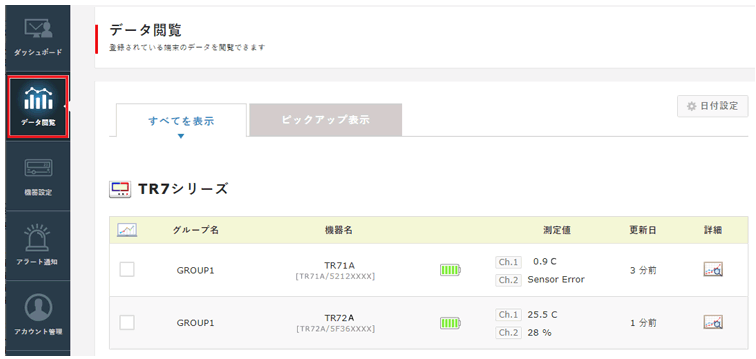
| グループ名・機器名 | 機器に設定されている名称です。[機器設定] メニューの [機器設定] で変更できます。 |
|---|---|
| 電池・電源アイコン | 機器の電池残量をアイコンで表示します。赤いアイコン ( ) になったら電池交換をしてください。(電池残量の警報メールを送信できます) ) になったら電池交換をしてください。(電池残量の警報メールを送信できます)TR7A2/Aを外部電源 (USBバスパワーまたはACアダプタ) で給電中は、電源アイコン ( |
| 測定値・更新日 | 更新日のデータを表示します。警報発生時はメッセージを表示します。 |
| 詳細 | グラフアイコン (
|
| [日付設定]ボタン | 日付表記形式と夏時間補正の設定ができます。
|
グラフ操作とダウンロード
- グラフ上にマウスポインタを置くと、データの詳細日時と値を示します
- グラフ上でドラッグするとドラッグした範囲のデータを拡大表示し、スクロールバーで期間を移動表示します。
- Zoom横のボタンを使うと指定した期間で拡大表示し、スクロールバーで期間を移動表示します。
- 画面右上のメニューからグラフの印刷、データのダウンロード (SVG形式かCSV形式) ができます。
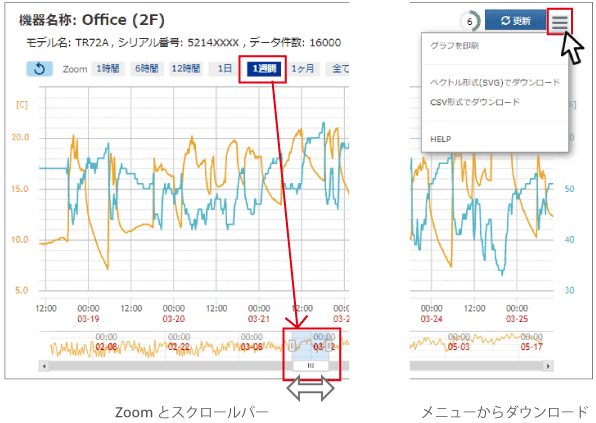
データのリセット
おんどとり Web Storage上のグラフデータと、警報データ(ウォッチドッグの経過時間を含む)はリセットできます。(下記 [機器設定画面] 参照)
[機器設定] メニュー
[機器設定] か、[ウォッチドッグ設定] のタブで、画面を切り替えて各設定を行います。
機器設定
機器の追加/削除、設定変更と記録開始の予約設定ができます。
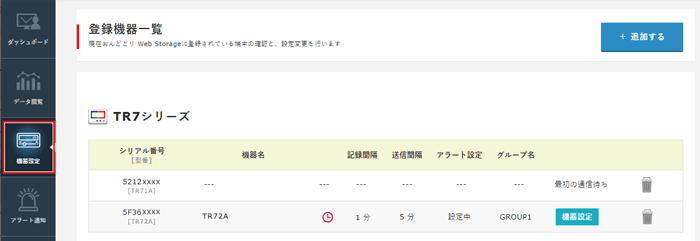
| [+ 追加する] ボタン | アカウントに別の機器を追加します。 記録開始して自動送信機能でデータを受信すると、データの閲覧ができるようになります。 |
|---|---|
| [機器設定] ボタン | 機器情報の確認のほか、設定変更と記録開始の予約ができる設定画面を開きます。(下記 [機器設定] 参照)
|
| ゴミ箱アイコン | アカウントから機器データ (記録データ、警報データ、設定情報) を削除します。 |
機器設定画面
設定・表示項目は機種によります。
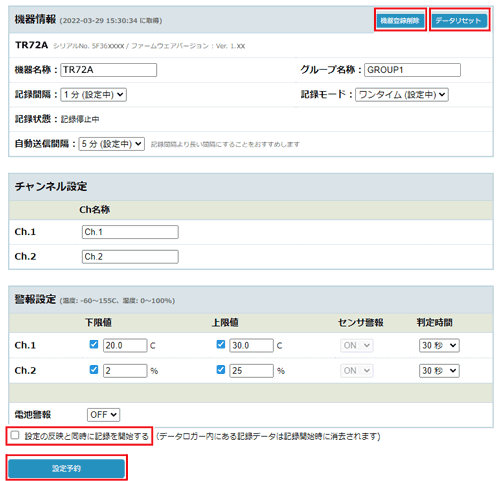
| [機器登録削除]ボタン | アカウントから機器データ (記録データ、警報データ、設定情報) を削除します。 |
|---|---|
| [データリセット]ボタン | グラフデータと警報データ (ウォッチドッグの経過時間を含む) をリセットします。
|
| 設定の反映と同時に記録を開始する | 設定変更と同時にあらたに記録開始するときにチェックします。
|
| [設定予約]ボタン | クリックすると、次回機器とおんどとり Web Storageの通信時に反映されます。
|
各項目の詳細は本ヘルプを参照してください。
| |
ウォッチドッグ設定
ウォッチドッグは、機器とおんどとり Web Storage間の通信状況を監視する機能です。
ウォッチドッグを設定した機器に対して、おんどとり Web Storageとの通信が発生していない間、ウォッチドッグタイマーが加算されていきます。ウォッチドッグタイマーが判定時間を超えた場合にアラート通知します。
注意
省電力設定をしている機器に対してウォッチドッグを行う場合は、設定前に省電力設定による動作をご確認ください。(参照: [省電力設定時のウォッチドッグの動作について])

| 判定時間 | ウォッチドッグタイマーの判定時間 (1, 2, 3, 6, 12, 24, 36, 48時間) を選択し、[設定する >] ボタンをクリックします。
|
|---|
省電力設定時のウォッチドッグの動作について
対象機器: TR71A2 / 72A2 / 72A2-S / 75A2
- 省電力設定により自動送信が休止すると、ウォッチドッグの判定時間は一旦リセットされ、自動送信再開時は "0" から判定スタートします。
- 自動送信再開時、機器からおんどとり Web Storageへ記録データを送信しますが、この時送信に失敗すると、アラート通知と警報メールを送信します。
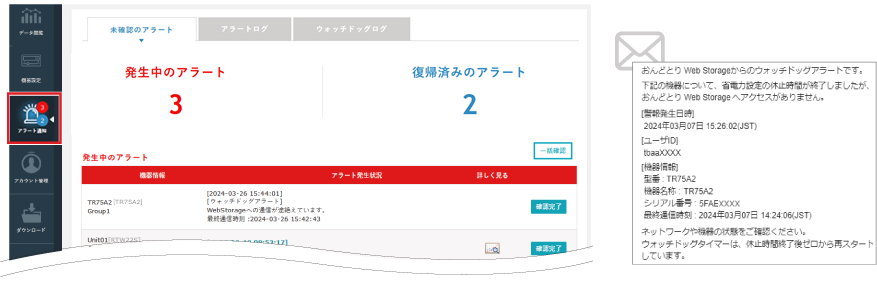
[アラート通知] メニュー
おんどとり Web Storageが機器の警報情報を受信すると、[アラート通知]メニューにバッジがつき、同時にユーザ登録時に入力したメールアドレスと、[アカウント管理]メニューで追加したメールアドレスに警報メールを送信します。
[未確認のアラート]、[アラートログ]、または [ウォッチドッグログ] のタブで、画面を切り替えて詳細を確認できます。
参考:
- [アラート通知]メニューの赤いバッジは、発生中のアラートの数、青いバッジは復帰済みのアラートの数を表します。
- 警報情報は警報発生だけでなく、警報復帰と警報解除を含みます。
- 警報復帰は、機器が警報状態から正常に復帰したことを表します。
- 警報解除は、警報発生中に設定変更、記録開始、電池切れ等による再起動 (機器リセット) によって警報を解除したことを表します。(TR7A2/A対象。TR71A/72A(-S) ファームウェアVer.1.19以降、TR75A ファームウェアVer.1.04以降で対応)
未確認のアラート
[発生中のアラート]と、[復帰済みのアラート]をチャンネル・警報単位でリスト表示します。
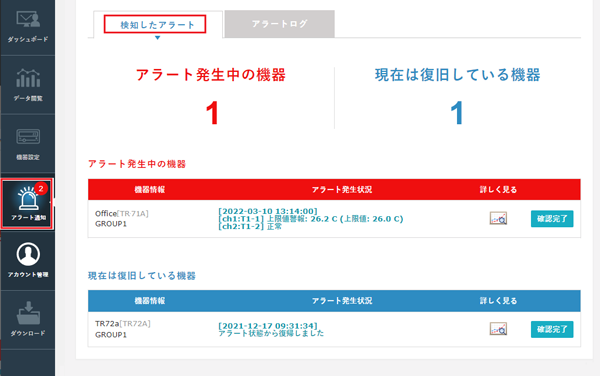
| アラート発生状況 | 機器が検知した警報発生/復帰、または正常復帰の日時、警報種別などを表示します。 テキストをクリックすると警報履歴を確認できます。 ウォッチドッグアラートは、おんどとり Web Storageが検出したタイムアウト/正常復帰の日時を表示します。 |
|---|---|
| 詳しく見る | グラフアイコン ( |
| [一括確認]ボタン | クリックすると、[未確認のアラート]をまとめて「確認完了」することができます。 対象のアラートにチェックを入れ、[OK]ボタンをクリックすると、選択したアラートが[未確認のアラート]画面に表示されなくなります。 |
| [確認完了]ボタン | クリックすると、[未確認のアラート]画面に表示されなくなります。 |
アラートログ
機器単位でリスト表示します。
[詳しく見る]ボタンをクリックすると警報履歴をリスト表示します。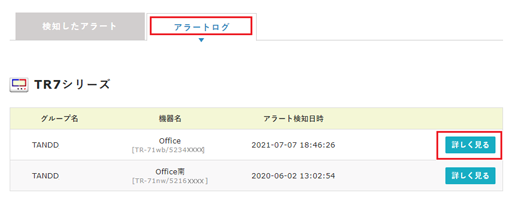
警報履歴
機器が警報情報を送信した日時と、警報の種類を確認できます。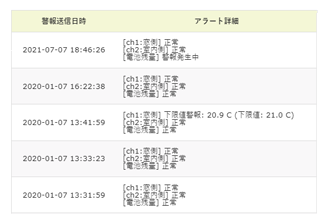
ウォッチドッグログ
発生と復帰を検知した日時を、機器単位で確認できます。
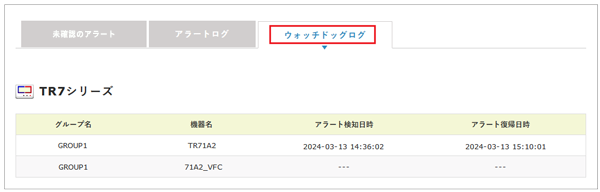
警報設定とメールアドレスの追加
[機器設定]メニューで警報条件の変更ができます。
警報の送信先は、アカウント登録しているメールアドレスのほか3件まで追加できます。
- [アカウント管理]メニューから[アラート受信アドレス設定]メニューを開きます。
- 追加するメールアドレスを入力し、[メールアドレスを追加する]ボタンをクリックします。
- 登録済みのメールアドレス一覧で変更・削除ができます。
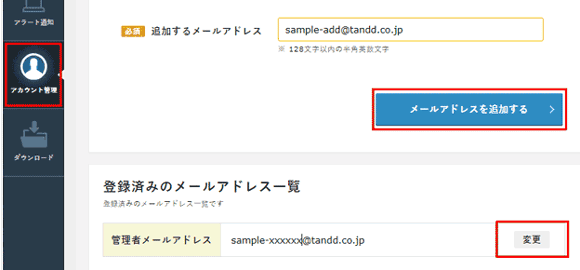
おんどとり Web Storageから送信されるメール内容については、本ヘルプ内 [警報送信の仕様] - [警報メール受信例] をご覧ください。
T&D Thermoから転送した記録データの閲覧
スマート端末用アプリT&D Thermoから、手動操作でデータファイルをアップロードしている場合、[ダウンロード] メニューから、グラフ表示やパソコンにダウンロードして保存できます。
参考
手動操作によるアップロードとは、T&D ThermoからBluetooth通信/無線LAN直接通信によって記録データを吸い上げ、端末にファイル保存してからおんどとり Web Storageへ転送する操作のことです。
[すべてを表示] または [機器ごとに表示] のタブで、画面を切り替えて詳細を確認できます。
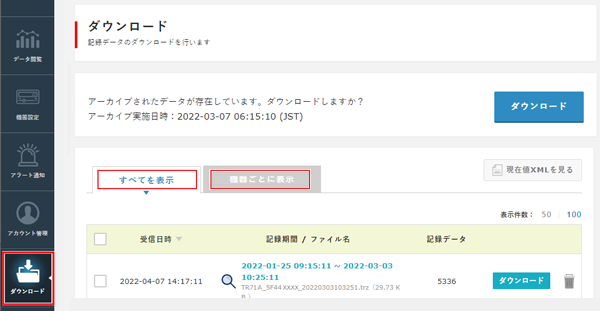
| タブ | [すべてを表示]: ファイル単位でリスト表示します。 [機器ごとに表示]: 機器単位でリスト表示します。 |
|---|---|
| 記録期間/ファイル名 | クリックするとグラフ表示します。 |
| [ダウンロード] ボタン | パソコンにファイル (TRZ形式) をダウンロードできます。 リスト左にあるボックスを複数チェックして、一括ダウンロードできます。 |
| ゴミ箱アイコン | ファイルを削除します。 リスト左にあるボックスを複数チェックして、一括削除できます。 |
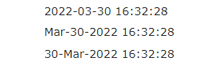
 ) が表示されます。
) が表示されます。