RTR500BC for Windows
RTR500BC for Windowsとは
RTR500BC for WindowsをインストールしたパソコンにRTR500BCをUSB接続した状態で、定期的に最新データの確認と警報監視、記録データの自動収集を行います。
現在値データをおんどとり Web Storageに自動送信してWebブラウザ上で警報監視もできます。
- ここではRTR500BC for Windowsの使い方について説明しています。LEDや電源など本体の仕様は本ヘルプ内[親機RTR500BW/500BM/500BC]を参照してください。
- RTR500BWを親機として中継機利用する場合は、本ヘルプ内[RTR500BW for Windows]または[スマホアプリ T&D 500B Utility]を参照してください。
- RTR500BMを親機として中継機利用する場合は、本ヘルプ内[RTR500BM for Windows]または[スマホアプリ T&D 500B Utility]を参照してください。
- RTR500BC for Windowsを本ヘルプでは「ソフトウェア」と表記している場合があります。
| 対応機種 | |
|---|---|
| 親機 | RTR500BC 生産終了機種: RTR-500C |
| 子機 | RTR500Bシリーズデータロガー: RTR501B/502B/503B/505B/507B(Lタイプ含む) RTR-500シリーズデータロガー: RTR-574/576(Sタイプ含む) 生産終了機種: RTR-501/502/503/507S/505-Pt/505-TC/505-mA/505-V/505-P(Lタイプ含む) RTR-600シリーズデータロガー*: RTR-602S/602L/602ES/602EL 生産終了機種: RTR-601-110/130/E10/E30 |
| 中継機 | RTR500BC 生産終了機種: RTR-500C |
| * RTR-600シリーズの親機として利用する場合は、別途公開の通信プロトコルを利用して、お客様独自のシステムを構築していただく必要があります。プログラム開発用の情報を必要とされる場合は、T&D Webサイト各種お問合わせ・修理・校正 からご相談ください。 ESPEC製品をご利用の場合は型番を読み替えて本ヘルプをご参照ください。ESPEC型番対応表 |
|
準備
RTR500BC for Windowsのインストール
RTR500BCを親機として使用するには、T&D Webサイトからダウンロードし、パソコンにインストールします。
RTR500BC for Windowsを起動するとランチャー画面を表示します。
T&D Webサイト > ソフトウェア > RTR500BC for Windows ダウンロード
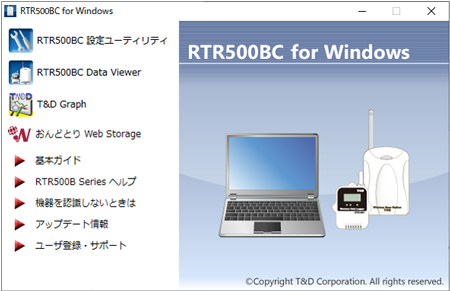
データ送信先の準備
おんどとり Web Storageを利用する場合
おんどとり Web Storageのアカウントをお持ちでない方は新規ユーザ登録をしてください。
(参照: 本ヘルプ内[おんどとり Web Storageを利用する ])
おんどとり Web Storageを利用しない場合
独自にご用意頂いたメールサーバ、FTPサーバを送信先として指定できます。
- メールサーバ(SMTPサーバ)
-
警報/現在値/記録データを、Eメールで送信する際に必要です。
プロバイダ等から提供される設定情報(SMTPサーバ名、ユーザID、パスワード等)をご準備ください。 - FTPサーバ
-
現在値/記録データを送信する際に必要です。
プロバイダ等から提供される設定情報(FTPサーバ名、ユーザID、パスワード等)をご準備ください。
子機(中継機)の準備
子機の取り扱いについては、本ヘルプ内 [子機RTR501B/502B/503B/505B/507B]、[子機RTR-574/576 ]を参照してください。
親機・中継機の取り扱いについては本ヘルプ内 [親機RTR500BW/RTR500BM/RTR500BC]を参照してください。
ソフトウェアの動作設定
ランチャー画面からRTR500BC 設定ユーティリティを起動し、RTR500BCをパソコンにUSB接続すると設定画面を表示します。
設定の流れは、ランチャー画面のメニューから[基本ガイド]を開いて参照してください。
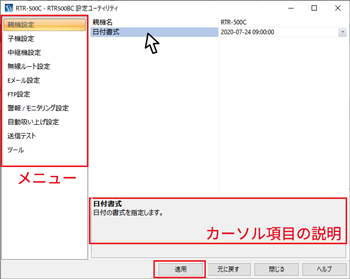
設定ユーティリティのメニューは以下のとおりです。確認したい項目を選択してください。
| メニュー | 主な内容 |
|---|---|
| 親機設定 | 親機名と日付書式 |
| 子機設定 | パソコンへの登録または削除/プロパティ(設定変更)/記録開始と停止 |
| 中継機設定 | パソコンへの登録または削除/プロパティ(設定変更) |
| 無線ルート設定 | 電波強度確認/無線ルート設定 |
| Eメール設定 | SMTPサーバ名/ポート番号/SMTP認証など |
| FTP設定 | IPアドレス/ID/パスワード/ポート番号など |
| 警報/モニタリング設定 | モニタリング設定/現在値送信設定(送信間隔・送信方法・保存方法)/警報監視設定(監視間隔・警報送信) |
| 自動吸い上げ設定 | 吸い上げ日時の指定/送信方法/ファイル名・保存先・テキスト形式保存の指定 |
| 送信テスト | 現在値送信テスト/警報送信テスト/記録データ送信テスト |
| ツール | 子機・親機(中継機)情報取得/子機・親機(中継機)の初期化 |
現在値モニタリング/警報監視を行うにはRTR500BC Data Viewerを常時起動しておく必要があります。パソコンがスリープ状態になったり、Windowsの自動アップデート機能が起動したりすると、現在値や警報情報が取得できなくなりますので、パソコンの設定もあらかじめ確認してください。(参照: パソコン/Windowsの設定)
| 初期値 | |
|---|---|
| 親機名 | RTR500BC_シリアル番号 |
| モニタリング | ON/モニタリング間隔10分 |
| 自動吸い上げ | ON/毎日09:00に吸い上げ |
| 警報監視 | OFF |
親機設定
- 親機名
-
機種_シリアル番号で表示します。
複数の親機を使用する場合に判別しやすい名前に編集できます。
親機名は以下に反映します。- 警報/現在値のEメール
- 現在値データのファイル名とファイル内
- 記録データのファイル名とファイル内
- 日付書式
-
6パターンある中から選択します。
データのファイル名以外に反映します。
RTR500BCには時計機能がありません。吸い上げた記録データの記録日時は、パソコンの時計をもとに計算されます。パソコンの時計が正確でないと記録データにも影響がでます。
子機設定
- パソコン1台につき20グループまで無線ルートを作成できます。
- 子機は1グループにつき32台まで登録できます。ただし、RTR-574/576は2台分としてカウントするため、1グループにつき最大16台までになります。
子機登録・記録開始のタイミングで子機内部の記録データは消去されます。記録データが必要な場合は、先に記録データを吸い上げてから設定してください。
子機登録・削除時の通信
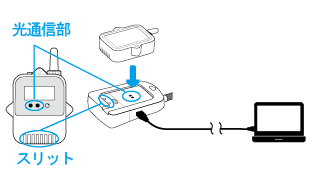
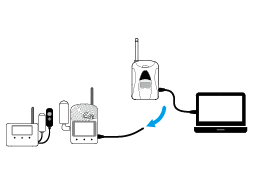
画面について
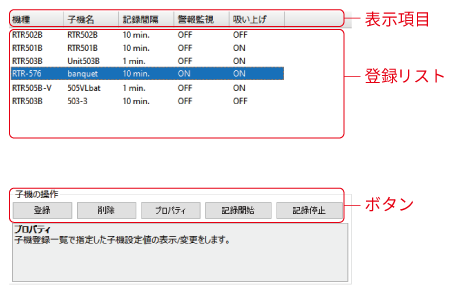
- 表示項目
-
表示項目の変更、順序の入れ替えができます。
- 画面上で右クリックして[表示項目の設定]を選択して変更してください。
- 項目部分を左右にドラッグアンドドロップして順序を入れ替えてください。
- 登録リスト
-
このパソコンに登録している子機のリストです。
- [登録]ボタン
-
このパソコンに子機を登録するための設定画面を開きます。
- 光通信が必要な子機はパソコンにUSB接続した親機に載せます。
- RTR-574/576はパソコンにUSB接続します。
- RTR-600シリーズはパソコンにUSB接続したバッテリーチャージドックに載せます。
- RTR505B/RTR-505で[入力ケーブルを選択してください]画面が表示されたら、該当項目にチェックして[OK]ボタンをクリックすると設定画面を開きます。(入力モジュール接続時は表示しません)
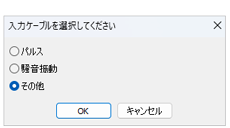
- [削除]ボタン
-
登録リストから対象子機を選択してボタンをクリックすると、[子機削除]画面が開きます。
登録時と同様に子機をパソコンに接続すると、子機内の登録情報を削除します。親機側の登録情報削除の処理まで完了すると[成功]と表示してリストから消えます。- 記録データも消去されます。
- Shift/Ctrlキーで複数の子機を選択している場合は、接続中の子機が[初期化済]と表示したら、次の子機を接続してください。
- 手元にない、故障などで子機をパソコンに接続できない場合は、[キャンセル]を選択して、親機側の登録情報のみを削除して処理を終了することもできます。この場合、子機内の登録情報・記録データは残ったままとなります。
注意
子機内の登録情報を削除せず、通信可能な状態で親機の無線通信エリアに放置すると、意図しない通信結果が生じる可能性があります。 [ツール]メニューより、子機の初期化を必ず実行してください。 - [プロパティ]ボタン
-
子機の設定を変更します。
登録リストから対象子機を選択して、ボタンをクリックしてください。- グレー表示になっている項目を変更するには、[削除]ボタンで登録情報を一旦削除し、子機を初期状態に戻してから再度登録をする必要があります。
- [記録開始]ボタン
-
子機を選択し、記録間隔と記録開始日時を指定して記録開始できます。
- 開始日時までの時間が短すぎるとエラーになる場合があります。
- 子機はRECアイコンが点滅し、記録待機状態になります。
- [記録停止]ボタン
-
子機を選択し、記録を停止します。
設定項目
- シリアル番号
- 子機のシリアル番号です。
- グループ名
-
子機が所属するグループ名です。既存のグループに登録する場合はグループを指定します。
- グループは無線ルート別に作成し、最大20グループまで登録できます。
- 子機名
-
機種_シリアル番号で表示します。
複数の子機を使用する場合に判別しやすい名前に編集できます。
子機名は以下に反映します。- 警報/現在値のEメール
- 現在値データのファイル名とファイル内
- 記録データのファイル名とファイル内
- 子機番号
- 同一グループに属する子機番号で、登録時に自動で割り振られます。
- 周波数チャンネル
-
親機-子機(中継機)間の無線通信に使用する周波数チャンネルを指定します。
- 無線通信時の混信を防ぐため、グループごとに指定します。
- 周波数チャンネルは0~11まであります。(参照: 本ヘルプ内FAQ - [RTR500BC 設定に関するFAQ] - [Q.複数の親機を同一エリアで運用するには周波数チャンネルをどのように割り当てればよいでしょうか?])
- 親機を複数台設置する場合は、親機同士の無線通信が干渉するのを防ぐため、チャンネルを離して設定してください。
- 登録後に周波数チャンネルを変更するには、子機(中継機)を登録リストから削除し、再登録する必要があります。
- Ch.1, Ch.2
- チャンネルの測定項目です。
- 記録モード
-
子機の記録モードを指定します。
ワンタイム: 子機の記録容量がいっぱいになると記録を停止します。
エンドレス: 子機の記録容量がいっぱいになると古いデータから上書きし、記録を続けます。 - 記録間隔
-
15通り(1, 2, 5, 10, 15, 20, 30 秒 / 1, 2, 5, 10, 15, 20, 30, 60 分)の中から記録間隔を指定します。
変更した場合子機内の記録データを消去します。
記録間隔と記録可能時間 例
RTR501B/502B/505B RTR503B/507B, RTR-574/576 記録間隔 1秒 約4時間26分 約2時間13分 30秒 約5日13時間 約2日18時間 15分 約166日16時間 約83日8時間 60分 約1年10ヶ月 約11ヶ月 - 警報監視
-
警報監視を行うにはONにして、チャンネルごとの上下限値と警報判定時間を設定します。(上限値/下限値として入力した値は警報とみなしません)
OFFにすると警報監視の対象から外れます。- 警報監視対象:
イベントの場合 立ち上がりまたは立ち下がりの信号レベルが継続した時間の長さで判定します。(分解能1秒)
パルスの場合 記録間隔の時間あたりに計測されるパルスの上下限値を指定します。
- 警報監視対象:
- 吸い上げ
-
親機が記録データの自動吸い上げを行う対象子機にするか指定します。
- OFFにした子機の記録データは自動吸い上げ/送信を行いません。
RTR505B/RTR-505の設定項目
- 設定後は子機の液晶画面も正しく表示できているか確認してください。(参照: 本ヘルプ内[子機RTR501B/502B/503B/505B/507B]-[RTR505B入力モジュールごとの表示例])
- 別タイプの入力モジュールに交換して測定するには、子機を親機の登録リストから削除し、初期状態に戻したうえで、子機登録をしなおす必要があります。
( )内は入力モジュール型番です。
- センサタイプ (TCM-3010, PTM-3010)
-
接続しているセンサタイプを指定します。設定変更すると子機内の記録データを消去します。
TCM-3010: K, J, T, S
PTM-3010: Pt100, Pt1000- 設定後、子機の画面上にセンサタイプを正しく表示しているか確認をしてください。
- 異なるセンサタイプに交換したら、その都度設定をしてください。
- 記録方式 (VIM-3010, AIM-3010)
-
瞬時値: 記録タイミング毎の測定値を記録します。
平均値: 1秒毎に測定した値の平均値を記録します。 - スケール変換式 (VIM-3010, AIM-3010, PIC-3150)
-
スケール変換を使用する場合に設定します。子機の画面表示に反映するものではありません。
y=ax+bで指定: 変換に使用する一次式がすでに分かっている場合
2点で指定: センサからの入力値に対して、変換後の数値がどのような値をとるのか分かっている場合(センサのマニュアルなどを参照してください)
変換後の値に使用する単位は、任意の文字列を直接入力することができます。 - プレヒート/プレヒート時間 (VIM-3010)
-
センサへの電源供給を制御する場合はONにします。記録間隔に合わせて通電し、計測が終わると通電をやめます。
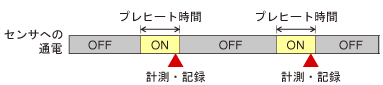
- 記録時以外にセンサが計測を行わないため、子機の画面表示は記録間隔ごとの更新になります。
- 使用するセンサによってプレヒート時間の長さは異なります。センサの仕様をご確認のうえ設定をしてください。
- 記録間隔と同じか、それより長い時間を設定すると、常時通電している状態になります。
- 測定レンジ (VIM-3010)
-
測定範囲を指定します。子機の画面表示は測定レンジに合わせて変化します。設定変更すると子機内の記録データを消去します。
Vレンジ
測定範囲: 0-22V
分解能: 入力される信号に合わせて0.1mV~最大10mVまでの間で自動で変化します。
液晶表示: V表示固定です。
mVレンジ:
測定範囲: 0-999.9mV
分解能: 入力される信号に合わせて0.1mV~最大0.4mVまでの間で自動で変化します。
液晶表示: mV表示固定です。 - 液晶表示 (PIC-3150)
-
子機の画面上で表示する値を指定します。
パルスレート: 記録間隔時間のパルス数を表示。表示更新は記録間隔の1/60間隔(最短1秒)
総パルス数: 記録開始からのパルス数(0~9999)を表示。表示更新は1秒間隔。 - パルスの種類 (PIC-3150)
-
記録するパルスの種類を指定します。
立ち上がり: パルスの立ち上がりを記録
立ち下がり: パルスの立ち下がりを記録 - チャタリングフィルタ (PIC-3150)
-
スイッチなどの極性の変化時に起こるチャタリングを除去する場合はONにします。設定変更すると子機内の記録データを消去します。
ON: 15Hz以下
OFF: 3.5kHz以下
(0-3V以上の矩形波信号において) - 警報監視対象 (PIC-3150)
-
警報監視の対象をパルスにするか、イベント(パルスの立ち上がり/立ち下がりとその継続時間)にするか指定します。
それぞれの監視分解能は以下のとおりです。
パルス: 記録間隔の1/60(最短1秒)
イベント: 1秒
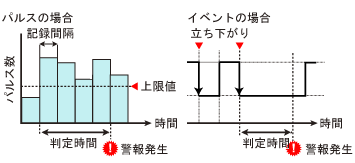
- 騒音振動 (L5, L10)
-
サンプリング間隔、演算方法、演算間隔を指定します。
RTR-574/576の設定項目
- 巡回表示チャンネル (RTR-574)
-
子機画面に巡回表示させる項目を選択します。
- 液晶表示項目 (RTR-576)
-
子機画面に表示させる項目を選択します。
- ボタン操作のロック
-
子機のボタン操作をロックできます。ONにするとDISPLAYボタン以外は操作できません。
- OFFに設定すると、子機のボタン操作で記録間隔変更も可能ですが、親機内の子機設定情報には反映されませんのでご注意ください。記録データには反映されます。
- 気圧補正 (RTR-576)
-
CO2濃度の測定結果には気圧が影響します。高い精度が必要な測定をするために、気圧により生じるCO2濃度の誤差を補正します。
気圧を直接入力するか、標高(m)を入力して気圧を求めます。 - オートキャリブレーション (RTR-576)
-
CO2センサのオートキャリブレーションON/OFFを切り替えます。(参照: 本ヘルプ内[子機RTR-574/576]-[校正/調整機能])
- 設定変更すると子機内の記録データを消去します。
中継機設定
電波強度を高めたいとき、無線通信距離を延長したいときに中継機を登録・設置します。
- 機器間の無線通信距離は、障害物のない見通しの良い直線距離で約150mです。
- パソコン1台につき20グループまでルート作成でき、中継機は1グループに30台まで登録できます。
- 中継機を登録・削除した後は[無線ルート設定]から電波強度テストを行ってください。
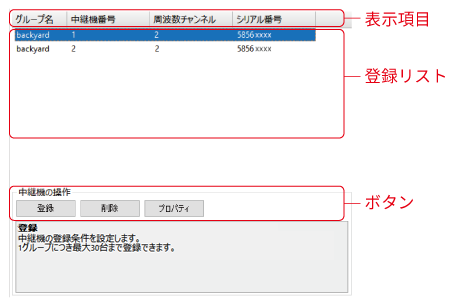
- 表示項目
-
表示項目の変更、順序の入れ替えができます。
- 画面上で右クリックし、[表示項目の設定]を選択して変更します。
- 項目部分を左右にドラッグアンドドロップして、順序を入れ替えます。
- 登録リスト
-
このパソコンに登録されている中継機のリストです。
- [登録]ボタン
-
このパソコンに中継機を登録するための設定画面を開きます。
- [削除]ボタン
-
登録リストから対象中継機を選択してボタンをクリックすると、[中継機削除]画面が開きます。
登録時と同様に中継機をパソコンに接続すると、中継機内の登録情報を削除します。親機側の登録情報削除の処理まで完了すると[成功]と表示してリストから消えます。- Shift/Ctrlキーで複数の中継機を選択している場合は、接続中の機器が[初期化済]と表示したら、次の中継機を接続してください。
- 手元にない、故障などで中継機をパソコンに接続できない場合は、[キャンセル]を選択して、親機側の登録情報のみ削除して処理を終了することもできます。この場合、中継機内の登録情報は残ったままとなります。
注意
中継機内の登録情報を削除せず、通信可能な状態で親機の無線通信エリアに放置すると、意図しない通信結果が生じる可能性があります。[ツール]メニューより、中継機の初期化を必ず実行してください。 - [プロパティ]ボタン
-
中継機の設定を変更します。
登録リストから対象中継機を選択して、ボタンをクリックしてください。- グレー表示になっている項目を変更するには、[削除]ボタンで登録情報を一旦削除し、中継機を初期状態に戻してから再度登録をする必要があります。
設定項目
- シリアル番号
-
中継機のシリアル番号です。
- グループ名
-
中継したい子機が登録されているグループを指定します。
- 中継機番号
-
同一グループに属する中継機の識別番号で、登録順に自動で割り振られます。
- 周波数チャンネル
-
無線中継したい子機と同一の周波数チャンネルを指定します。
- 無線通信時の混信を防ぐため、グループごとに指定します。
- 周波数チャンネルは0~11まであります。(参照: 本ヘルプ内FAQ - [RTR500BC 設定に関するFAQ] - [Q.複数の親機を同一エリアで運用するには周波数チャンネルをどのように割り当てればよいでしょうか?])
- 親機を複数台設置する場合は、親機同士の無線通信が干渉するのを防ぐため、チャンネルを離して設定してください。
- 登録後に周波数チャンネルを変更するには、子機(中継機)を登録リストから削除し、再登録時に設定しなおす必要があります。
無線ルート設定
親機、子機、中継機間の電波強度の確認、中継機を使用する場合の無線通信ルートの設定を行います。
- 機器間の無線通信は、障害物のない見通しのよい直線距離で約150mです。
- 機器の設置にあたっては本ヘルプ内[はじめにお読みください]-[無線通信機器の設置場所について]も合わせて参照してください。
- 設置場所を決めるとき、機器を追加/削除したとき、通信エラーが頻発するときは、親機(中継機)-子機間の無線通信の電波強度をチェックし、すべての機器の通信が良好な状態にしてください。
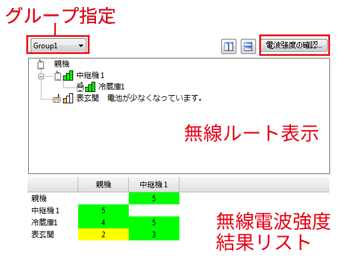
- グループ指定
-
無線ルート、電波強度を確認する無線グループを選択します。
- [電波強度の確認]ボタン
-
グループを指定してからボタンをクリックします。
[電波強度の確認]画面で機器を指定して開始し、通信が完了したら画面を閉じてください。 - 無線ルート表示
-
ルート変更もできます。
- 電波強度は、棒の本数と色で表示します。2本以上で緑が理想です。
- 子機の電池残量が少ないときは、メッセージを表示します。
- 無線ルートを作成・変更するには、無線ルート表示エリアにある子機・中継機のアイコンをドラッグ&ドロップして、[適用]ボタンをクリックします。

左図: [子機 冷蔵庫1]を、[中継機1]を挟むようにドラッグ&ドロップ
右図: [子機 冷蔵庫1]を、親機直下のルートにドラッグ&ドロップ
- 電波強度結果リスト
-
指定した無線グループの、無線電波強度を表示します。
緑(3-5): 通信良好
黄(1-2): 通信不安定
白(0): 通信エラー
- 周波数チャンネルが異なるグループ間の移動はできません。
- 設定後は機器の設置場所を調整したたうえで、電波強度の確認をしてください。
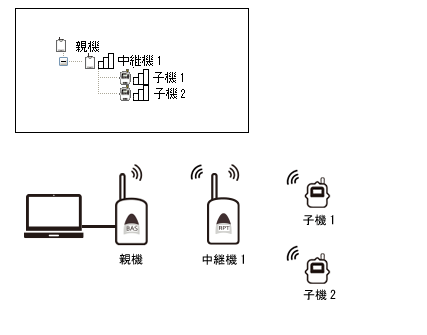
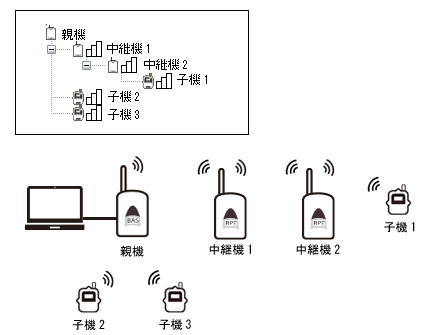
Eメール設定
Eメールサーバに現在値、記録データ、警報を送信する場合に設定します。
- SMTPサーバ
-
Eメールの送信サーバ名を入力します。
例: smtp.example.tandd.com - SMTPポート番号
-
SMTPサーバのポート番号を入力します。
- 差出人
-
警報メールを受信したときの送信元に表示されるEメールアドレスを入力します。
- SMTPサーバによっては、なりすまし防止機能により架空のメールアドレスでは送信ができない場合があります。実在するドメインを入力してください。
- SMTP認証
-
メール送信時の認証にSMTP認証を用いる場合はONにし、ユーザIDとパスワードを入力してください。
- 認証方式はLOGIN / PLAIN / CRAM-MD5に対応しています。
- 接続の保護
-
メール送信を暗号化する場合に、方式(自動 / STARTTLS / SMTPS (SMTP over SSL/TLS))を選択します。
- TLS1.2に対応しています。
FTP設定
おんどとり Web Storage、またはご自身で用意したFTPサーバに、現在値、記録データを送信する場合に設定します。
- FTPサーバ
-
FTPサーバのIPアドレスまたはホスト名を入力します。
おんどとり Web Storageを利用する場合は ftp.webstorage.jp と入力します。 - FTPユーザID
-
おんどとり Web Storageを利用する場合は、ユーザ登録時に取得したユーザIDを入力します。
- FTPパスワード
-
おんどとり Web Storageを利用する場合は、ユーザ登録時に取得したパスワードを入力します。
- FTPポート番号
-
おんどとり Web Storageを利用する場合は「21」を入力します。
- PASVモード
-
PASVモードを使用するか指定します。
おんどとり Web Storageを利用する場合はONにします。
警報/モニタリング設定
RTR500BC Data Viewerで現在値のモニタリング、警報監視をする場合に設定します。
- モニタリング
-
現在値モニタリングをする場合はONにします。
- 現在値送信/警報監視をONにすると、モニタリングも自動的にONになります。
- モニタリング間隔
-
現在値を取得する間隔を11通りの中から指定します。
- 現在値送信間隔または警報監視間隔を変更すると、モニタリング間隔も自動的に変更します。
- 現在値送信
-
現在値送信をする場合はONにします。
- 現在値送信間隔
-
現在値の送信間隔を11通り(1, 5, 10, 20, 30分 / 1, 2, 4, 6, 12, 24時間)の中から指定します。
- 子機の記録間隔以上の値を指定してください。(記録間隔が10分の場合は10分以上の値)
- 現在値送信方法
-
取得した現在値の送信方法を指定します。
EメールかFTPか指定します。- おんどとり Web Storageに送信する場合はFTPを指定し、転送先フォルダは空欄にしてください。
- 現在値ファイルの保存
-
お客様が開発するシステムやアプリケーションに組み込んで、システムと連携する場合はONにします。
- 現在値ファイルのファイル名
-
timeを含まないファイル名にするとファイルを上書き保存します。
例: <base>_<time>を指定すると、ファイル名は「親機名_日時」になります。 - 警報監視
-
警報監視を行う場合はONにします。
- 子機設定で警報監視をOFF設定にしている子機は監視対象外になります。
- 警報監視間隔
-
警報監視する間隔(1分または5分)を指定します。
- 警報送信
-
警報が発生したとき、Eメールで通知する場合はONにします。
- ONにしたら[Eメール設定]メニューでEメール送信に関する設定をしてください。
- 警報送信先 1-4
-
送信先となるEメールアドレスを4件まで設定できます。
- 送信する条件も指定します。
- 警報メールの件名
-
警報メールの件名を入力します。
- 警報メールのコメント
-
警報メールの本文になります。
半角最大64文字、全角最大32文字で入力してください。(任意入力)
自動吸い上げ設定
記録データを自動で吸い上げる場合に設定します。
- 自動吸い上げ
-
記録データを自動で吸い上げる場合に設定します。
- 子機設定で吸い上げをOFFに設定している子機の記録データは対象外になります。
- 吸い上げ日時1-8
-
自動吸い上げを行う日時を8パターンまで設定できます。
- 複数の日時を設定する場合は1時間以上の間隔を空けてください。
- 送信方法
-
吸い上げた記録データをEメールかFTPで送信できます。
パソコン内に吸い上げたファイルを保存するだけでよい場合は、[送信しない]を指定します。- Eメールで送信する場合は送信先のEメールアドレスと件名も入力します。
- FTPで送信する場合は転送先フォルダも入力します。
- おんどとり Web Storageに送信する場合はFTPを指定し、転送先フォルダは空欄にしてください。
- ファイル名
-
記録データ送信/保存時のファイル名を指定します。
例: <base>_<remote>_<time>を指定すると、ファイル名は「親機名_子機名_日時」になります。- timeを含まないファイル名は送信データを上書き保存します
- データファイル形式
-
送信/保存するファイルの形式を[TandD形式]か[Xml形式(公開用)]で指定します。
- どちらもT&D Graphでデータ解析ができます。
- 旧グラフツール(温度・湿度グラフ、マルチスケールグラフ)をご利用になる場合は[TandD形式]を指定してください。
- 記録データの送信先がおんどとり Web Storageの場合は[Xml形式(公開用)]を指定してください。
- お客様が開発するシステムやアプリケーションに組み込んで、システムと連携する場合は[Xml形式(公開用)]を指定してください。
- 吸い上げデータの保存
-
吸い上げた記録データをパソコンに保存する場合はONにします。
- 吸い上げデータの保存先
-
吸い上げた記録データの保存先を指定します。
- テキスト形式保存
-
表計算ソフトウェア等に読み込めるテキスト形式ファイルを作成する場合はONにして、保存先と区切り文字を指定してください。
送信テスト
[送信テスト]メニューから必要な各テストを実行してください。
テストに失敗する場合、表示される説明やエラーコードを参考に設定を見直してください。(参照: [エラーコードリスト])
- 親機を接続しているパソコンがネットワークに正しく接続され、EメールサーバやFTPサーバと通信できる状態でテストしてください。
- 設定に不備があると、送信テスト画面に赤文字で表示します。
- テストデータはグラフ表示できません。
ツール
機器情報の取得、機器の初期化を行うメニューです。
- 子機情報取得
-
パソコンに接続している子機情報を取得して一覧表示します。
- 子機の初期化
-
子機を工場出荷時の状態に戻します。(参照: 下記[子機・中継機の初期化に関する注意事項])
- 親機(中継機)情報取得
-
パソコンにUSB接続している親機(中継機)情報を取得して一覧表示します。
中継機に電池をセットしている場合は、電池残量を数字(0~5)で確認できます。
3-5: 動作可能
1-2: 電池交換(通信エラーの恐れがあります)
0: 動作不可(通信を行うと、記録データを消失する恐れがあります) - 親機(中継機)の初期化
-
パソコンにUSB接続している親機(中継機)を工場出荷時の状態に戻します。(参照: 下記[子機・中継機の初期化に関する注意事項])
子機・中継機の初期化に関する注意事項
- 子機・中継機を初期化したら、子機設定または中継機設定の登録リストから削除してください。削除しないまま利用すると通信エラー・動作エラーの原因になります。
- 初期化すると機器内の設定情報や、記録データを削除し元に戻すことはできません。
- 高精度タイプの温湿度センサSHA-3151、SHB-3101、熱電対モジュールTCM-3010、PtモジュールPTM-3010、4-20mAモジュールAIM-3010、電圧モジュールVIM-3010を使用する子機では、測定値の補正式はセンサ/モジュール側に設定されており、本操作では初期化されません。入力された補正値をリセットするには、専用ソフトウェアアジャストメントツールをパソコンにダウンロードして初期化操作を行ってください。
パソコン/Windowsの設定
記録データの自動吸い上げ、または警報監視を行うにはRTR500BC Data Viewerを常時起動しておくパソコンが必要です。
パソコンがスリープ状態になったり、Windowsアップデートの自動更新が起動したりすると、自動吸い上げや警報監視が実行されません。
パソコンのスリープ機能の無効化
Windows 11
-
スタートメニューから [設定] をクリックします。
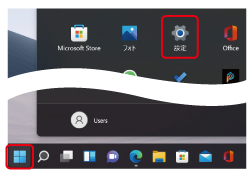
-
[電源&バッテリー]をクリックします。(デバイスによっては[電源])

-
[画面とスリープ]をクリックし、[電源接続時に、次の時間が経過した後にデバイスをスリープ状態にする]を[なし]に設定します。
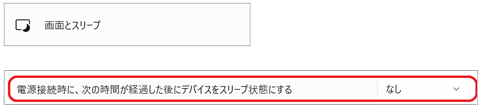
Windows 10
-
[スタート] をクリックして、 [設定] をクリックします。
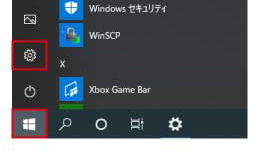
-
[システム]をクリックします。
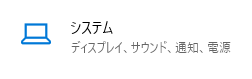
-
[電源とスリープ] をクリックし、画面とスリープの時間を[なし]にします。
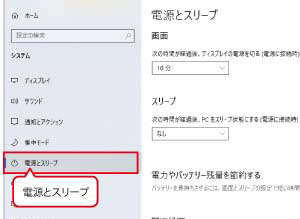
Windows Updateの設定
RTR500BC for Windowsを運用しているパソコンにおいて、Windows Updateによる不意のシステム自動停止を避けるための設定をします。
- 2022年3月現在の情報です。Windowsの仕様変更などにより、説明内容や説明内の画像が実際の動きと異なる場合があります。
- 情報セキュリティポリシーが策定されている、またはWSUS(Windows Server Update Services)が導入されている企業や組織においては、本設定を実行する前にネットワーク管理者等にご確認ください。
- WindowsUpdateを無効化すると、WindowsDefenderの定義ファイルが更新されないなど、セキュリティが脆弱な状態になるリスクがあります。インターネットに接続して使用されている環境では無効化しないことをお勧めします。
| 対応案 | Home Edition | Pro Edition | 概要 |
|---|---|---|---|
| 通知のみの設定にして、後から任意のタイミングで更新する | − | Windows Updateの通知のみ行い、Windows Updateの適用は任意のタイミングで実行します。グループポリシーエディタを利用するため、Home Editionでは適応しません。> 設定手順 | |
| アクティブ時間を設定する | 再起動してほしくない時間帯を設定します。Home Edition利用時など、グループポリシーエディタの利用が困難な場合の対応案です。> 設定手順 | ||
| オフライン環境で利用する | インターネット接続していない環境では、Windows Updateは実行されません。 |
[自動更新を構成する]の開き方と設定
アップデートがある場合は通知を表示させます。あとからダウンロードとインストールする必要があります。
-
Windowsスタートメニューの検索ボックスに[gpedit.msc]と入力してEnterキーを押すと、[ローカル グループ ポリシー エディター]画面を開きます。
-
[コンピューターの構成] - [管理用テンプレート] - [Windows コンポーネント] - [Windows Update] - [自動更新を構成する]の順にクリックして設定画面を開きます。
-
[有効]にチェックし、オプション: 自動更新の構成で[2-ダウンロードと自動インストールを通知]を選択してOKボタンをクリックします。
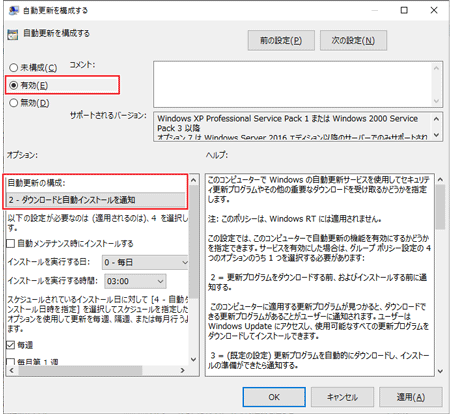
[アクティブ時間の変更]の開き方と設定例
パソコンが再起動した後はログインし、RTR500BC for Windowsを起動する必要があります。
-
Windowsスタートメニューボタン上で右クリックメニューを開き、[設定]をクリックします。
-
[更新とセキュリティ]をクリックします。
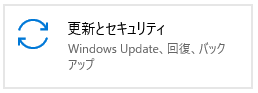
-
[Windows Update]画面内の[アクティブ時間の変更]をクリックします。

-
[変更]をクリックして開いた画面で、再起動してほしくない時間帯の開始時刻と終了時刻を選択し、[保存]ボタンをクリックします。
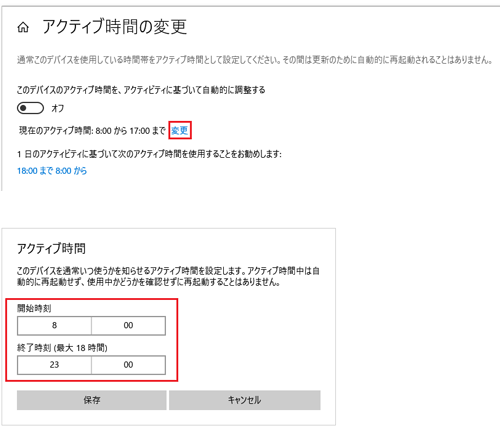
RTR500BC Data Viewer
RTR500BC Data Viewerを起動中は現在値取得し、モニタリングできます。
ツリーで選択している機器の情報を表示します。
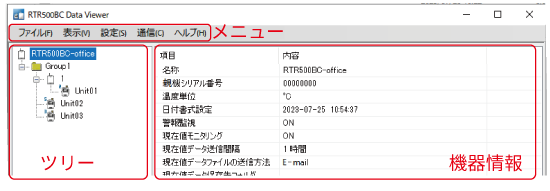
| メニュー | 内容 | ||
|---|---|---|---|
| ファイル | RTR500BC設定ユーティリティ | 設定ユーティリティを起動します。(参照: [ソフトウェアの動作設定]) | |
| アプリケーションの終了* | * 現在値モニタリングと警報監視を常時行う場合はアプリケーションを終了しないでください。パソコンがスリープ状態になったり、Windowsの自動アップデート機能が起動したりすると、現在値取得と警報発生を受信できなくなります。(参照: [パソコン/Windowsの設定]) | ||
| 表示 | 自動吸い上げ予定 | 次回吸い上げ予定時刻を子機ごとに確認できます。 | |
| ログの表示 | 自動吸い上げログと警報ログの表示およびテキストファイルへの出力・保存ができます。1ヶ月に1回テキストファイルを自動出力します。 (参照: ログの表示) |
||
| 現在値モニタ | 現在値モニタ画面を開きます。(参照: 現在値モニタ) | ||
| タスクトレイに格納 | タスクトレイに格納することで、誤ってアプリケーションを終了することを防ぎます。(参照: タスクトレイに格納) | ||
| ツリーを全て拡張 | ツリーをすべて開きます。 | ||
| 自動吸い上げ中ダイアログを表示する | 表示が不要な場合はチェックを外してください。 | ||
| 現在値モニタリング通信中ダイアログを表示する | 表示が不要な場合はチェックを外してください。 | ||
| 設定 | 現在値モニタ設定 | グラフ設定 | 現在値モニタに表示するグラフ・目盛り線・背景色の色や表示期間を編集できます。 |
| 表示子機選択 | 現在値モニタに表示する子機、表示しない子機を選択できます。画面上に表示しない子機も、現在値の取得、警報監視は行われます。 | ||
| 定期巡回処理の一時停止 | 親機は子機と定期的に無線通信を行って現在値/警報情報の取得、自動吸い上げをしています(定期巡回処理)。たくさんの子機や中継機を利用して通信時間が長くかかる、設定を変更するなど、他の処理を行う際に定期巡回処理を一時停止できます。 | ||
| 警報音の設定 | 警報発生時にパソコンのスピーカーを使って音で通知できます。 任意の音声ファイルを再生するには[音声ファイルを指定する(wav)]にチェックして、音声ファイルを選択してください。 |
||
| 通信 | 記録データ吸い上げ(無線通信) | ツリーから対象子機を選択し(複数可)、無線通信でデータを吸い上げます。(参照: [通信]メニュー) | |
| 記録データ吸い上げ(光通信) | RTR501B/502/503B/505B/507Bの記録データを吸い上げます。(参照: [通信]メニュー) | ||
| 記録データ吸い上げ(USB通信) | RTR-574/576の記録データを吸い上げます。(参照: [通信]メニュー) | ||
| 現在値取得 | 子機から現在値を取得し、現在値モニタを開始します。2回目以降はモニタリング設定の間隔で現在値を取得します。 | ||
| ヘルプ | ヘルプ | 本ヘルプを開きます。 | |
| バージョン情報 | 使用しているRTR500BC Data Viewerのバージョン情報を表示します。 | ||
ログの表示
自動吸い上げログと警報ログをそれぞれ3000件まで確認できます。
3000件を超えると古いデータを削除し新しいログを追加します。必要に応じてログをテキスト形式で保存してください。
テキストファイルへの出力とログの消去
[テキスト出力]ボタンをクリックして、テキストファイルに出力・保存するための詳細設定をします。
[ログの消去]ボタンをクリックすると、ファイルからログを削除して表示を更新します。
ログテキストファイル自動出力設定
指定した出力先フォルダに、テキストファイルを自動出力します。
- 書式や区切り文字は[テキスト出力]と同様の形式になります。
- ファイル名の指定はできません。出力した年月を含む以下のようなファイル名になります。
自動吸い上げログ log_autodl_2020_07(Jul).txt
警報ログ log_warning_2020_07(Jul).txt
現在値モニタ
設定ユーティリティ-[警報/モニタリング設定]で指定した間隔ごとに、現在値を取得してグラフを更新します。
グラフの他に、次回の現在値取得時刻、更新間隔、子機情報(子機名、現在値、通信時刻、子機の電池残量(BAT:0~5))を表示します。

- 電池残量が[BAT:2]になったらなるべく早く電池交換をしてください。[BAT:1]以下になると通信エラー、またはデータ消去の恐れがあります。
- 多チャンネルの子機RTR-574/576は、複数のグラフエリアを使用して表示するため、グループ内すべての子機を表示できない場合があります。
タスクトレイに格納
パソコンでたくさんの画面を開いて作業をする際に、アプリケーション画面をタスクトレイに格納することで、誤ってアプリケーションを終了することを防ぎます。
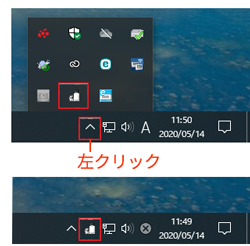
- タスクトレイはパソコン画面右下の通知領域です。アプリケーションアイコンをクリックすると、画面を表示します。
- アプリケーションアイコンはバーの上に表示します。アイコンが隠れている場合は矢印アイコン( ∧ )を左クリックしてください。
[通信]メニュー
今すぐ記録データが欲しいときに無線通信によって吸い上げて、パソコンにデータを保存します。
手元に子機があればパソコンに接続(光通信またはUSB通信)して1台ずつ吸い上げます。
吸い上げ後の記録データはパソコンの日時から逆算して日時を書き込みます。パソコンの日時が正確でないと記録データに影響がでます。
吸い上げ方法
吸い上げる記録データの範囲です。
- 全データ
-
子機内の全データを吸い上げます。フルデータを吸い上げる通信時間は約2~3分です。中継機を挟むと通信時間が延びます。
- 時間指定
- 最新データから指定時間前までの記録データを吸い上げます。1時間単位で入力してください。
保存先とファイル名を指定しない場合は、設定ユーティリティで指定した保存先・ファイル名に保存します。
ファームウェアの確認とアップデート
ファームウェアのアップデート中は、モニタリング/警報監視/データ収集を実行できません。
設定ユーティリティの[ツール]メニューから、パソコンにUSB接続している機器のファームウェアバージョン情報を確認できます。
ランチャー画面の[アップデート情報]をクリックすると、T&Dアップデート確認ツール*を起動します。
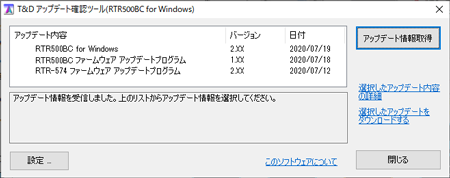
*関連ソフトウェア、アップデートプログラムの最新情報を自動通知します。
- アップデート内容
-
関連プログラムのバージョンと更新日を表示します。
- [設定]ボタン
-
設定ユーティリティ起動時にソフトウェアの最新版情報をインターネットでチェックするかしないかを、別画面で設定できます。
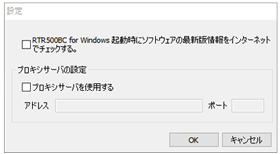
- インターネットの利用にプロキシサーバを介して通信する必要がある場合は[プロキシサーバを使用する]にチェックをし、アドレスとポート番号を入力します。
- [アップデート情報取得]ボタン
-
最新情報を取得します。
- [選択したアップデート内容の詳細]
-
プログラムを選択してクリックすると、T&D Webサイト > ニュース > バージョンアップ情報を開きます。
- [選択したアップデートをダウンロードする]
-
プログラムを選択してクリックすると、T&D Webサイト > ソフトウェアのダウンロードページを開きます。注意事項やアップデート手順なども記載しています。
エラーコードリスト
RTR500BC設定ユーティリティを使用している際に表示されるエラーコードリストです。
リストに存在しないエラーコードが表示される場合、エラーコードをお控えのうえ、T&D Webサイト 各種お問合わせ・修理・校正よりお問い合わせください。
| 通信 | エラーコード | 現象 | 原因 / 対処方法 |
|---|---|---|---|
| 無線通信 | 40001 | 無線通信ビジー | 他の無線通信を実行中のため、処理を完了することができません。 少し待ってから再度操作してください。 |
| 40002 | 無線通信失敗(子機) | 子機を初期化して再登録をお試しください。 | |
| 40003 | 無線通信 途中キャンセル | 親機、中継機、子機の設置場所を変更し、再度無線通信をしてください。 中継機、子機の電池残量を確認してください。 |
|
| 40004 | 無線通信失敗(中継機) | 中継機が無線通信できる状況であるか電波強度、電池残量を確認してください。 | |
| 40005 | 無線通信失敗(子機) | 子機が無線通信できる状況であるか電波強度、電池残量を確認してください。 | |
| 40006 | 無線通信タイムアウト(中継機) | 中継機が無線通信できる状況であるか電波強度、電池残量を確認してください。 | |
| 40007 | 記録開始までの秒数不足で記録開始ができない | 指定した記録開始日時までの時間が短すぎます。日時を指定しなおして再度記録開始を行ってください。 | |
| 40021 | 無線通信チャンネルが空いていない(チャンネルビジー) | 干渉を防ぐため、パソコンなどノイズを発生しやすいものから機器を離してください。 | |
| 光通信 | 50001 | 子機からの応答がない | 子機の背面を上にして、親機の光通信部と合うように乗せているか確認してください。 |
| Bluetooth通信 | 80001 | Bluetooth通信でコマンド拒否 | Bluetoothコネクションされているか、パスコードが間違っていないか確認してください。 |