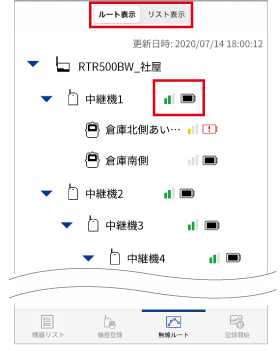スマホアプリ T&D 500B Utility
T&D 500B Utilityとは
T&D 500B Utilityは、スマートフォンで利用できるRTR500BWとRTR500BMの設定アプリです。
近距離ではBluetooth®、遠隔ではおんどとり Web Storageを介して機器の設定が可能です。
- 本アプリで設定完了後はクラウド上でデータの閲覧、警報監視ができるようになります。
- クラウドサービスの利用方法については、本ヘルプ内[おんどとり Web Storageを利用する]をご参照ください。
- ここではT&D 500B Utilityの使い方について説明しています。Windows用ソフトウェアの使い方は本ヘルプ内[RTR500BW for Windows]または[RTR500BM for Windows]、LEDや電源など本体の仕様は[親機RTR500BW/500BM/500BC]をご参照ください。
- T&D 500B Utilityを「スマホアプリ」、「本アプリ」と表記している場合があります。
対応機種
| 親機 | RTR500BW, RTR500BM RTR500BC*1 |
|---|---|
| 子機 | RTR500Bシリーズデータロガー: RTR501B/502B/503B/505B/507B(Lタイプ含む) RTR-500シリーズデータロガー*2: RTR-574/576(Sタイプ含む) 生産終了機種: RTR-501/502/503/507S/505-Pt/505-TC/505-mA/505-V/505-P(Lタイプ含む) |
| 中継機 | RTR500BC 生産終了機種: RTR500C*2 |
| *1 RTR500BCは、RTR500Bシリーズデータロガーのファームウェアアップデートのツールとして本アプリをご利用いただけます。 *2 Bluetooth通信機能はありません。 ESPEC製品をご利用の場合は型番を読み替えて本ヘルプをご参照ください。ESPEC型番対応表 |
|
準備
T&D 500B Utilityのインストール
App Storeで"500B Utility"、"T&D 500"と検索してください。
またはT&D Webサイトよりインストールしてください。対応端末、OSバージョンもご確認いただけます。
T&D Webサイト > ソフトウェア > T&D 500B Utility
おんどとり Web Storageのアカウント取得
おんどとり Web Storageにログインして、シリアル番号と登録コードで機器を追加します。
アカウントをお持ちでない方は新規ユーザ登録をしてください。
- アプリからアカウント管理ができます。(参照: [おんどとり Web Storageのアカウント管理])
LAN接続に必要なもの (RTR500BW)
LANケーブル(有線LANで利用時)
無線LANアクセスポイント(無線LANで利用時)
HUB、ルータなど(必要に応じて)
SIMカード (RTR500BM)
条件を満たすSIMカードをご準備のうえ、機器に取り付けます。
本ヘルプ内[親機RTR500BW/500BM/500BC]-[SIMカードの準備]をご参照ください。
子機 (中継機) の準備
電池やセンサをセットして準備します。
子機(中継機)の取り扱いについては、本ヘルプ内の[親機RTR500BW/500BM/500BC]または[子機RTR501B/502B/503B/505B/507B]をご参照ください。
初期設定ウィザード
はじめて機器を設定する際には、画面指示に従って必要な情報を入力するだけで設定が完了するように初期設定ウィザードが起動します。
スマホのBluetooth通信機能を有効にして操作してください。
RTR500BMの場合、設定時のエラーを防ぐため、設定や送信テストが済んで実際に設置するまでは、機器の側面にあるオペレーションスイッチはSTBYの状態にしてください。(参照: 本ヘルプ内[RTR500BM for Windows]-[機器の設置])
-
親機に電源を接続して、スマホアプリT&D 500B Utilityを起動します。
-
アプリに登録する親機をタップすると初期設定ウィザードが起動します。
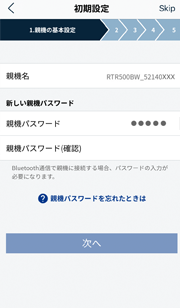
-
パスワードを入力して設定を開始します。初期パスワードは"password"です。
-
画面の指示に従って入力を進めます。
設定をスキップして、後で個別に設定できます。初期設定ウィザードを再実行することもできます。(参照: [設定メニュー]-[システム])
各項目の詳細は[設定メニュー]をご参照ください。
初期設定ウィザードが完了すると、親機は以下の動作を開始します。
- 現在値送信設定: ON / 送信間隔10分
- 記録データ送信設定: ON / 毎日1回 (スマホ/Windowsアプリと親機が初めて通信した時刻による)
トップ画面
アプリを起動すると表示する画面です。
タブで通信方法を切り替えて設定画面を開きます。
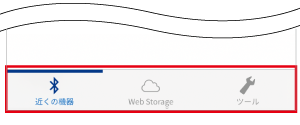


Web Storage
遠隔にある親機に対し、おんどとり Web Storageを介して設定するメニューを開きます。(参照: [設定メニュー])
またおんどとり Web Storageのアカウント管理ができます。(参照:[おんどとり Web Storageのアカウント管理])

ツール
設定値を確認できるほか、機器の初期化、子機ファームウェアアップデート*メニューを実行できます。(参照: [ツール])
*子機ファームウェアアップデートは、RTR501B/502B/503B/505B/507B(Lタイプ含む)が対象で、Bluetooth通信で実行します。
トップ画面のアイコン
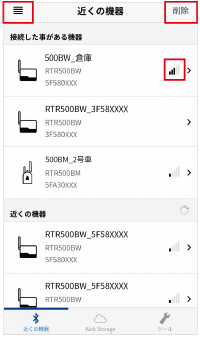
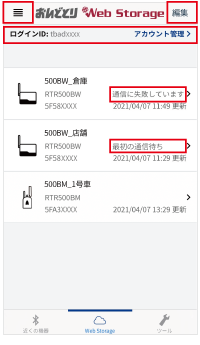
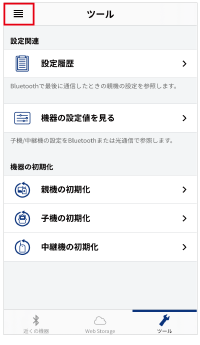
Bluetooth電波強度
近くにある親機とスマホ間の電波強度を示しています。
メニュー
製品に関するサポートに関するメニューを開きます。
(参照: [アプリのバージョン情報とサポート])
削除 (近くの機器)
アプリの登録から親機を削除します。
(参照: [機器の登録削除])
編集 (Web Storage)
おんどとり Web Storageの登録から親機を削除・追加します。
(参照: [おんどとり Web Storageのアカウント管理])
ログインIDとアカウント管理
(参照: [おんどとり Web Storageのアカウント管理])
メッセージ
[![]() Web Storage]タブのトップ画面で通信状況のメッセージを表示する場合があります。
Web Storage]タブのトップ画面で通信状況のメッセージを表示する場合があります。
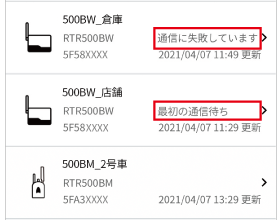
- 通信に失敗しています
-
おんどとり Web Storageとの通信エラーが継続しているときに表示します。
- 最初の通信待ち
-
おんどとり Web Storageのアカウントに登録済みでも、データ送信を実行していない親機に表示します。タップしても設定メニューへ進めません。
設定メニュー
トップ画面のタブで[![]() 近くの機器]か[
近くの機器]か[![]() Web Storage]で通信方法を切り替えてから、親機をタップして設定メニューを開きます。
Web Storage]で通信方法を切り替えてから、親機をタップして設定メニューを開きます。
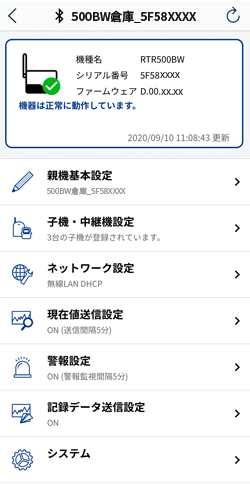
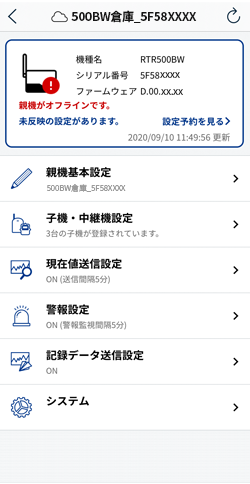
設定メニューを開くと、アプリがBluetoothで親機と通信したとき、あるいはおんどとり Web Storageと通信したときの親機の状態をメッセージ表示します。
エラーメッセージが表示しているときは、メッセージを参考に設定などを見直してください。
[未反映の設定があります]
親機は10分間隔でおんどとり Web Storageの設定予約を確認するため、[![]() Web Storage]タブから設定すると、設定予約状態になっている場合があります。[>>設定予約をみる]をタップすると、設定予約の確認、キャンセルが可能です。
Web Storage]タブから設定すると、設定予約状態になっている場合があります。[>>設定予約をみる]をタップすると、設定予約の確認、キャンセルが可能です。
- リロードアイコン(
 )をタップして画面を再読み込みできます。
)をタップして画面を再読み込みできます。 - ヘッダーに通信方式を示すアイコン(
 /
/ )と、選択した親機の名称を表示します。
)と、選択した親機の名称を表示します。
| 通信方式 | ||||
|---|---|---|---|---|
| 使用方法 | 近くで直接通信(任意のタイミングで手動通信) | インターネットを介して通信(定間隔自動通信*1) | ||
| できること | 親機基本設定 | 親機名称 | ||
| 通信パスワード設定 | − | |||
| 時刻設定 | ||||
| Bluetooth ON/OFF | − | |||
| GPS機能 ON/OFF | − | |||
| 子機・中継機設定 | 登録 | *2 | ||
| 設定変更(周波数チャンネルを除く) | ||||
| 無線ルート/電波強度チェック | − | |||
| 記録開始予約 | ||||
| ネットワーク設定(RTR500BW) | − | |||
| モバイル通信設定(RTR500BM) | − | |||
| 現在値送信設定 | ||||
| 警報設定 | Eメール通知 | |||
| SMS通知*3 | − | − | ||
| 記録データ送信設定 | ||||
| システム | 動作ログ確認 | |||
| 初期設定ウィザードを開く | − | |||
| ツール | 親機の設定履歴を見る | − | ||
| 機器(子機・中継機)の設定値を見る | − | |||
| 機器(親機・子機・中継機)の初期化 | − | |||
| 子機ファームウェアアップデート | − | |||
| おんどとり Web Storageのアカウント管理 | − | |||
| *1 親機は10分間隔でおんどとり Web Storageの設定予約を確認します。Windows用設定ソフトウェアの[HTTP(S)設定]から通信間隔の変更が可能です。 *2 遠隔地にある親機に手元の子機、中継機をBluetooth通信で登録する機能です。 *3 RTR500BMはSMSで警報通知が可能です。Windowsソフトウェアにて設定可能です。 |
||||
親機基本設定
- 親機名
-
機種_シリアル番号で表示します。
複数の親機を使用する場合に判別しやすい名前に編集できます。
親機名は以下に反映します。- おんどとり Web Storageから送信される警報メール
- おんどとり Web Storageのデータ閲覧画面(現在値データのファイル名とファイル内)
- 記録データのファイル名とファイル内
- 親機の説明
-
親機に関する説明を入力できます。(任意入力)
設置場所や管理者などを入力することで、複数の親機を管理する場合に識別しやすくなります。 - 親機パスワード
-
BluetoothとLAN共用の通信パスワードで、この親機に接続するときに必要になります。(初期値: password)
- 半角英数字、6文字以上64文字以下で入力してください。
- 入力欄のアイコン(
 )をタップして、設定中のパスワードを確認できます。変更する場合は、新しいパスワードを入力して[設定]ボタンをタップします。(Bluetooth通信時)
)をタップして、設定中のパスワードを確認できます。変更する場合は、新しいパスワードを入力して[設定]ボタンをタップします。(Bluetooth通信時)
- 時刻設定
-
利用する地域を指定してください。
- Bluetooth (クラウド経由)
-
おんどとり Web Storage経由で親機のBluetooth機能を切り替えます。
- GPS機能 (RTR500BM)
-
ONにすると現在値ファイル(xml)内にGPS情報が付加します。
- [設定]ボタン
-
タップすると、設定を親機に送信します。
子機・中継機設定
子機・中継機設定を開いたら、4つのタブから表示を切り替えて操作します。
子機(中継機)がBluetooth検索できないときは、本ヘルプ内FAQ-[T&D 500B Utilityに関するFAQ] - [近くにある子機がアプリの検索リストに表示しません]をご参照ください。

機器リスト
親機に登録されている子機(中継機)をグループごとにリスト表示します。
対象機器をタップすると個別の設定画面を開きます。
- グループ名の横にあるペンアイコンをタップすると、グループ名を編集できます。
- 機器リストで機器の電池残量を確認できます。電池アイコンのみかたは[無線ルート設定]をご参照ください。ただし、無線ルート設定で自動ルートをOFFにしていると電池アイコンは表示しません。

機器登録
新しい子機・中継機を親機に登録します。
アプリがBluetooth通信で近くにある子機と中継機を検索してリスト表示します。対象機器をタップすると個別の設定画面を開きます。
- 検索画面下の[光通信で子機登録する]をタップして、RTR-500シリーズの子機(RTR-501/502/503/505/507S)も登録できます。親機に子機を載せると設定画面が開きます。RTR-574/576、RTR-600シリーズはWindowsソフトウェアから登録してください。
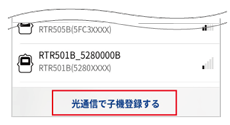
- RTR505B, RTR-505で[入力ケーブル選択]画面が表示されたら、該当する用途を選択すると設定画面を開きます。(入力モジュール接続時は表示しません)
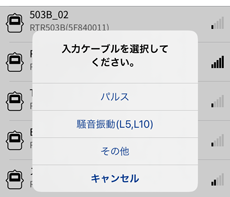

無線ルート
親機・子機・中継機間の電波強度と電池残量の確認、中継機を使用する場合の無線通信ルートの設定を行います。(参照: [無線ルート設定])

記録開始
子機を選択し、記録間隔と記録開始日時を指定して記録開始できます。
- 開始日時までの時間が短すぎるとエラーになる場合があります。
- 設定した記録開始日時になるまで子機の[REC]アイコンは点滅し、記録待機状態になります。
子機の設定項目
- RTR500BWは1台につき50台まで子機登録できます。
- RTR500BMは1台につき20台まで子機登録できます。
記録開始のタイミングで子機内部の記録データは消去されます。記録データが必要な場合は先に記録データを吸い上げてから設定してください。記録データの吸い上げはWindowsソフトウェアで行ってください。
参照:本ヘルプ内
[RTR500BW for Windows]-[その他のデータ収集方法]
[RTR500BM for Windows]-[その他のデータ収集方法]
- グループ名
-
既存のグループに登録する場合はグループを指定します。
- 子機名
-
機種_シリアル番号で表示します。
複数の子機を使用する場合に、判別しやすい名前に編集できます。
子機名は以下に反映します。- おんどとり Web Storageから送信される警報メール
- おんどとり Web Storageのデータ閲覧画面(現在値データのファイル名とファイル内)
- 記録データのファイル名とファイル内
- 周波数チャンネル
-
親機-子機(中継機)間の無線通信に使用する周波数チャンネルを指定します。 一度に通信を行う機器のまとまり(無線グループ)として、親機1台に周波数チャンネルを4つまで指定できます。
- 周波数チャンネルは0~11まであります。(参照: 本ヘルプ内FAQ - [RTR500BW 設定に関するFAQ]または[RTR500BM 設定に関するFAQ] - [Q. 複数の親機を同一エリアで運用するには周波数チャンネルをどのように割り当てればよいでしょうか?])
- 親機を複数台設置する場合は、親機同士の無線通信が干渉するのを防ぐため、チャンネルを離して設定してください。
- 登録後に周波数チャンネルを変更するには、子機(中継機)を親機の登録リストから削除し、再登録する必要があります。
- 記録間隔
-
15通り(1, 2, 5, 10, 15, 20, 30 秒 / 1, 2, 5, 10, 15, 20, 30, 60 分)の中から指定します。
変更した場合子機内の記録データを消去します。
記録間隔と記録可能時間: 例RTR501B/502B/
505BRTR503B/507B,
RTR-574/576記録間隔 1秒 約4時間26分 約2時間13分 30秒 約5日13時間 約2日18時間 15分 約166日16時間 約83日8時間 60分 約1年10ヶ月 約11ヶ月 - 設定と同時に記録開始
-
設定変更の際にONにすると、設定と同時に子機の記録を再スタートします。
記録に関係しない項目(グループ名、子機名、記録データ吸い上げ設定、Bluetooth)を変更する場合は、OFFにした状態で設定することで、記録データを消失させることなく変更できます。 - 警報監視
-
警報監視を行う場合はONにします。チャンネルごとの上下限値と警報判定時間を設定します。(上限値/下限値として入力した値は警報とみなしません)
OFFにすると警報監視の対象から外れます。
警報監視対象:
イベントの場合 立ち上がりまたは、立ち下がりの信号レベルが継続した時間の長さで判定します。(分解能1秒)
パルスの場合 記録間隔の時間あたりに計測されるパルスの上下限値を指定します。 - 記録データ吸い上げ設定
-
親機が記録データの自動吸い上げを行う対象子機にするか、指定します。
- OFFにした子機の記録データは、自動吸い上げ/送信を行いません。
- Bluetooth
-
Bluetooth通信の有効/無効を切り替えます。
Bluetoothパスコードを4~8桁の数字で設定してください。- 全機器が同じパスコードでも問題ありません。
- Bluetooth通信で別の端末から操作・データ閲覧されないように、本体を保護することができます。
- 入力欄をタップしてパスコードを変更できます。現在のパスコードを入力し、新しいパスコードを入力してください。
- 入力欄のアイコン(
 )をタップして、設定中のパスコードを確認できます。(Bluetooth通信時)
)をタップして、設定中のパスコードを確認できます。(Bluetooth通信時)
- [設定]ボタン
-
タップすると、設定を親機に送信します。
RTR505B, RTR-505の設定項目
- 設定後は子機の液晶画面も正しく表示できているか確認してください。(参照: 本ヘルプ内[子機RTR501B/502B/503B/505B/507B]-[RTR505B入力モジュールごとの表示例])
- 別タイプの入力モジュールに交換して測定するには、子機を親機の登録リストから削除し、初期状態に戻したうえで、子機登録をしなおす必要があります。
( )内は入力モジュール型番です。
- センサタイプ (TCM-3010, PTM-3010)
-
接続しているセンサタイプを指定します。
TCM-3010: K, J, T, S
PTM-3010: Pt100, Pt1000- 異なるセンサタイプに交換したら、正しい測定のためにその都度この設定を行ってください。
- 記録方式 (VIM-3010, AIM-3010)
-
測定した値を記録する時の方法を指定します。
瞬時値: 記録タイミング毎の測定値を記録します。
平均値: 1秒毎に測定した値の平均値を記録します。 - スケール変換式 (VIM-3010, AIM-3010, PIC-3150)
-
スケール変換を使用する場合に設定します。子機の画面表示に反映するものではありません。
y=ax+bで指定: 変換に使用する一次式がすでに分かっている場合
2点で指定: センサからの入力値に対して、変換後の数値がどのような値をとるのか分かっている場合(センサのマニュアルなどをご参照ください)- 変換後の値に使用する単位は、任意の文字列を直接入力することができます。
- 記録データの参照時、表示対象にスケール変換式を変更する前と変更した後のデータが両方含まれている場合は、変更後のスケール・単位で表示されます。
- スケール変換式を変更後、ブラウザ画面でグラフと単位が正しく表示されない場合は以下の操作をお試しください。
- ブラウザ表示の更新
- おんどとり Web Storageの場合、グラフデータリセット(現在値データの消去)(参照: 本ヘルプ内[おんどとり Web Storageを利用する]-[データ閲覧]-[グラフ操作]-[グラフのリセット])
- プレヒート/プレヒート時間 (VIM-3010)
-
センサへの電源供給を制御する場合はONにします。記録間隔に合わせて通電し、計測が終わると通電をやめます。
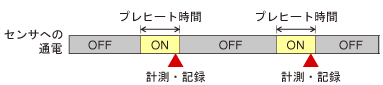
- 記録時以外にセンサが計測を行わないため、子機の画面表示は記録間隔ごとの更新になります。
- 使用するセンサによってプレヒート時間の長さは異なります。センサの仕様をご確認のうえ設定をしてください。
- 記録間隔と同じか、それより長い時間を設定すると、常時通電している状態になります。
- 測定レンジ (VIM-3010)
-
測定範囲を指定します。子機の画面表示は、測定レンジに合わせて変化します。
Vレンジ
測定範囲: 0-22V
分解能: 入力される信号に合わせて、0.1mV~最大10mVまでの間で自動で変化します。
液晶表示: V表示固定です。
mVレンジ:
測定範囲: 0-999.9mV
分解能: 入力される信号に合わせて、0.1mV~最大0.4mVまでの間で自動で変化します。
液晶表示: mV表示固定です。 - パルスの種類 (PIC-3150)
-
記録するパルスの種類を指定します。
立ち上がり: パルスの立ち上がりを記録
立ち下がり: パルスの立ち下がりを記録 - チャタリングフィルタ (PIC-3150)
-
スイッチなどの極性の変化時に起こるチャタリングを、除去する場合はONにします。
ON: 15Hz以下
OFF: 3.5kHz以下
(0-3V以上の矩形波信号において) - 警報監視対象 (PIC-3150)
-
警報監視の対象をパルスにするか、イベント(パルスの立ち上がり/立ち下がりとその継続時間)にするか指定します。
それぞれの監視分解能は以下のとおりです。
パルス: 記録間隔の1/60(最短1秒)
イベント: 1秒
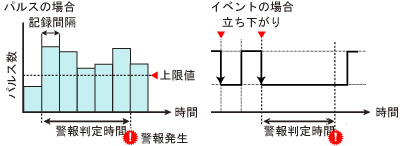
- 騒音振動 (L5, L10)
-
サンプリング間隔、演算方法、演算間隔を指定します。
中継機の設定項目
電波強度を高めたいとき、無線通信距離を延長したいときに、中継機を登録・設置します。
- 機器間の無線通信距離は、障害物のない見通しのよい直線距離で約150メートルです。
- 中継機を登録・削除した後は、電波強度テストを行ってください。(参照: [無線ルート設定])
- RTR500BWは1つの無線グループにつき、10台まで中継機登録できます(最大4グループまで)
- RTR500BMは1つの無線グループにつき、5台まで中継機登録できます(最大4グループまで)
- グループ名
-
中継したい子機が登録されているグループを指定します。
- 名称
-
機種_シリアル番号で表示します。
複数の中継機を使用する場合に判別しやすい名前に編集できます。 - 液晶表示
-
必要に応じて中継機の識別するための英数字3文字を入力します。
- 中継機の液晶画面に表示します。
- 周波数チャンネル
-
無線中継したい子機と、同一の周波数チャンネルを指定します。
一度に通信を行う機器のまとまり(無線グループ)として、親機1台に周波数チャンネルを4つまで指定できます。
- 周波数チャンネルは0~11まであります。(参照: 本ヘルプ内FAQ - [RTR500BW 設定に関するFAQ]または[RTR500BM 設定に関するFAQ] - [Q. 複数の親機を同一エリアで運用するには周波数チャンネルをどのように割り当てればよいでしょうか?])
- 親機を複数台設置する場合は、親機同士の無線通信が干渉するのを防ぐため、チャンネルを離して設定してください。
- 登録後に周波数チャンネルを変更するには、子機(中継機)を登録リストから削除し、再登録時に設定しなおす必要があります。
- Bluetooth
-
Bluetooth通信の有効/無効を切り替えます。
Bluetoothパスコードを4〜8桁の数字で設定してください。- 全機器が同じパスコードでも問題ありません。
- Bluetooth通信で別の端末から操作・データ閲覧されないように、本体を保護することができます。
- 入力欄をタップしてパスコードを変更できます。現在のパスコードを入力し、新しいパスコードを入力してください。
- 入力欄のアイコン(
 )をタップして、設定中のパスコードを確認できます。(Bluetooth通信時)
)をタップして、設定中のパスコードを確認できます。(Bluetooth通信時)
ネットワーク設定: RTR500BW
有線LANまたは無線LANの設定およびネットワーク接続状態を確認します。
Web Storage経由での変更はできません。
有線LAN設定
- 設定方法
-
自動(DHCP)になっています。通常は設定変更の必要はありません。
- IPアドレスを固定して利用する場合は、手動に切り替えてからIPアドレス、サブネットマスク、デフォルトゲートウェイ、DNSサーバアドレスを設定します。
無線LAN設定
- アクセスポイントを検索して設定
-
親機が周辺のアクセスポイントを検索してリスト表示します。
接続したいアクセスポイントを選択し、パスワードを入力してください。 - 手動で設定
-
アクセスポイントの情報(ネットワーク名、セキュリティ、パスワード)を直接入力して接続設定します。
機器のIPアドレス等のネットワーク設定を固定で入力する必要がある場合も、この画面から設定します。
設定可能文字数
SSID(ネットワーク名): 32文字まで
セキュリティ(パスワード)
WEP: 13文字
WPA/WPA2 PSK: パスワード 8~63文字 / 16進数入力 64桁 - 履歴から設定
-
アプリが記憶しているアクセスポイントの情報リストから選択して接続します。
複数の機器を同じアクセスポイントに接続する場合、2台目以降はこの設定で追加できます。
送信先
- おんどとり Web Storage
-
国内向けクラウドサービスを利用する場合に指定します。
- T&D WebStorage Service
-
海外向けのクラウドサービスを利用する場合に指定します。
接続テスト
[接続テストをする]をタップして親機のネットワーク状態を確認します。
接続テストに失敗する場合、表示される説明を参考に設定を見直してください。
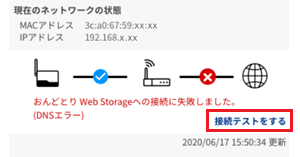
モバイル通信設定: RTR500BM
機器にセットしたSIMカードの通信設定、および通信の接続状態を確認します。
RTR500BMに電源供給して(電池か付属のACアダプタ)設定してください。
Web Storage経由での変更はできません。
- 通信設定
-
リストから選択: 通信事業社のリストから選択できます。リストにない事業者のSIMカードを利用する場合は、[手動で設定]を選択して直接入力してください。
接続設定を編集: 設定内容を変更します。 - 送信先
-
おんどとり Web Storage: 国内向けクラウドサービスを利用する場合に指定します。
T&D WebStorage Service: 海外向けのクラウドサービスを利用する場合に指定します。 - SIMセキュリティ
-
PIN認証: PIN認証を行う場合はONにし、SIMカードに設定されている4桁の数字を入力します。
PIN変更: 現在のPINコードを変更し、新しいPINコードを設定できます。- PINコードは機器またはサービスの盗難や紛失、第三者による不正利用を防ぐためのパスコードです。
- [設定]ボタン
- 親機に設定を送信します。
- PINコードを一定回数連続で入力ミスすると一時的にSIMがロックされ、親機の利用ができなくなります。PINロックがかかった際に必要になる8桁の解除番号(PUKコード)は、契約している通信事業社のサポート情報をご確認ください。
- PUKコードを一定回数連続で入力ミスすると、SIMカードは完全に利用できなくなります。
接続テスト
[接続テストをする]をタップして、親機のモバイル通信状態を確認します。
接続テストに失敗する場合、表示した説明を参考に設定を見直してください。
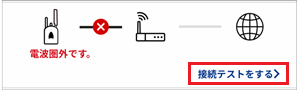
現在値送信設定
指定した間隔ごとに子機と無線通信を行い現在値(最新の測定値)を取得し、おんどとり Web Storageでモニタリングできます。
- 現在値送信
-
現在値送信をする場合はONにします。
- 現在値送信間隔
-
送信間隔を11通りの中から指定します。
RTR500BW: 1, 5, 10, 20, 30分 / 1, 2, 4, 6, 12, 24時間
RTR500BM: 2, 5, 10, 20, 30分 / 1, 2, 4, 6, 12, 24時間 - [設定]ボタン
-
親機に設定を送信します。
- [送信テスト]
-
おんどとり Web Storageに接続できるかテストします。
警報設定
警報監視をする場合に設定します。
- 警報監視
-
警報監視をする場合はONにします。
- 子機設定で警報監視をOFF設定にしている子機は、監視対象外になります。
- おんどとり Web Storageの画面上にアラート表示します。
- 警報監視間隔
-
送信間隔を以下の2通りから指定します。
RTR500BW: 1分, 5分
RTR500BM: 2分, 5分 - Eメール通知
-
おんどとり Web Storageを介してEメールで警報通知をする場合は、ONにします。
- 警報監視する子機
-
警報監視する対象子機を選択します。
- 警報設定をOFF設定にしている子機も、ここで切り替えができます。
- 接点出力設定
-
接点出力によって監視する警報条件を設定します。
[外部接点出力テスト]ボタンをタップして、機器に接続している外部機器(サイレンやブザー、電磁接触器)の動作確認ができます。(参照: [動作資料]-[警報監視の仕様]-[警報接点出力の動作])- 上下限警報 / センサ警報
- 無線通信エラー
- 電池残量エラー
- 接点入力 (RTR500BM)
- [設定]ボタン
-
親機に設定を送信します。
RTR500BMは、指定した送信先にSMS(ショートメッセージサービス)を送信できます。設定ユーティリティの警報/モニタリング設定で、送信方法を指定できます(HTTP(S)*のみ、SMSのみ、HTTP(S)とSMSの両方)。SMSを含む送信方法を指定した場合、本アプリからは警報設定の変更ができなくなります。
* HTTP(S)を指定すると、おんどとり Web Storageを介してEメールで警報通知します。
記録データ送信設定
日時か間隔で指定した時間ごとに子機から記録データを自動で吸い上げ、おんどとり Web Storageに送信する場合に設定します。
- 記録データ自動送信
- 子機から記録データを吸い上げて自動送信する場合は、有効にします。
- 送信日時の指定方法
-
日時による指定:
曜日と時刻を8パターンまで設定できます。
複数の日時を設定する場合は1時間以上の間隔を空けてください。
間隔による指定 :
送信間隔を5通り(30分間 1, 2, 3, 4 時間)の中から指定します。
1時間以上にした場合には、10分単位の指定も可能です。
0:00を起点に指定した間隔で記録データを送信します。
参考
初期値の送信日時は、毎日1回、親機が初めてスマホ/Windowsアプリと通信した時刻+30分以降の直近の正時です。
例:
通信した時刻が13:00の場合、+30分(13:30)以降の直近の正時は14:00
通信した時刻が13:31の場合、+30分(14:01)以降の直近の正時は15:00 - 初回データ送信範囲 (RTR500BM)
-
RTR500BMのオペレーションスイッチを、STBY(機能停止中)からRun (機能開始)に投入して、最初に送信する記録データの範囲を指定できます。
開始後のデータ:
RTR500BMが機能開始してからの記録データを送信します。
全データ:
全記録データを送信します。 - 自動送信する子機
-
親機に登録されている子機のリスト画面が開きます。記録データを吸い上げる対象子機を選択してください。
- 吸い上げをOFF設定にしている子機も、ここで切り替えができます。
- [設定]ボタン
-
親機に設定を送信します。
システム
- 親機動作ログの表示
-
親機の動作ログを取得して表示します。問題発生時にご参照ください (参照: [親機ログ一覧])
画面右上にある共有アイコン( )で送信・保存ができます。
)で送信・保存ができます。- おんどとり Web Storageの[機器設定]メニューで、親機から受信した約2週間分のデータログを取得できます。(参照: 本ヘルプ内[おんどとり Web Storageを利用する]-[機器設定])
- 初期設定ウィザード
-
初期設定ウィザードに戻り、手順に従って設定できます。(Bluetooth設定)
(参照: [初期設定ウィザード]) - 設定予約の表示
-
設定予約状況と結果を確認できます。([
 Web Storage]タブから設定時)
Web Storage]タブから設定時)
また、反映待ちの設定をキャンセルできます。 - 機器情報
-
親機の登録コード*、本体ファームウェア、通信のバージョンを確認できます。
* [ Web Storage]タブから開いた場合は登録コードの確認はできません。
Web Storage]タブから開いた場合は登録コードの確認はできません。
無線ルート設定
親機・子機・中継機間の電波強度と電池残量の確認、中継機を使用する場合の無線通信ルートの設定を行います。
- 機器間の無線通信は、障害物のない見通しのよい直線距離で約150メートルです。中継機を追加することで、障害物の迂回や通信距離の延長ができます。
- 設置にあたっては本ヘルプ内[はじめにお読みください]-[無線通信機器の設置場所について]をご参照ください。
- 設置場所を決めるとき、機器を追加/削除したとき、通信エラーが頻発するときは、親機(中継機)-子機間の無線通信の電波強度をチェックし、すべての機器の通信が良好な状態にしてください。
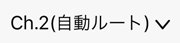
周波数チャンネルの選択と自動ルート設定
タップして、電波強度を確認する周波数チャンネルを選択します。
また、自動ルートのON/OFFを切り替えることができます。
無線ルートを自動で設定
ON: 前回の通信結果の情報を元に、最適な無線ルートで通信します。
OFF: 手動設定した固定ルートで無線通信します。(参照:[ルートツリーの手動設定])
- この図の場合、[無線ルートを自動で設定]をONに設定して、Ch.2の無線ルートと電波強度を表示しています。
- 旧タイプの中継機RTR-500C、RTR-600シリーズのデータロガーを含む無線グループは、自動ルートをONに設定できません。
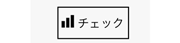
電波強度チェック
タップすると、電波強度を確認する機器の選択画面を開きます。
画面下の[電波強度確認を開始]をタップし、通信が完了したら前画面に戻って結果を確認してください。
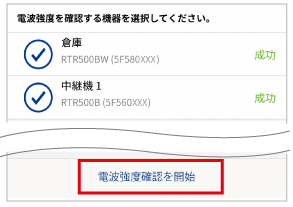
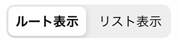
表示スタイル切り替え
ルートかリストで、通信結果の表示スタイルを切り替えます。
- 無線ルートが自動の場合に、前回の無線通信を実行した日時を表示します。
- リスト表示にすると、親機(中継機)-子機間の電波強度結果を色と数値で表示します。
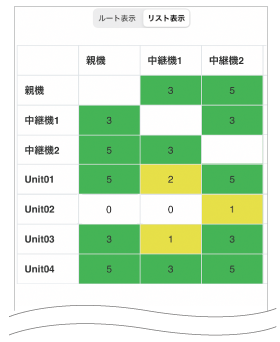
緑(3-5): 通信良好
黄(1-2): 通信不安定
白(0): 通信エラー
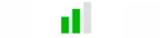
電波強度アイコン
無線通信の電波強度を、色と本数で表示します。
 緑(2-3): 通信良好
緑(2-3): 通信良好
 黄(1): 通信が不安定
黄(1): 通信が不安定
 グレー: 通信エラー
グレー: 通信エラー
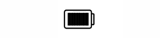
電池アイコン
RTR501B/502B/503B/505B/507Bは2段階で表示します。
 十分な電池残量
十分な電池残量
 交換が必要
交換が必要
中継機、RTR-574/576は4段階で表示します。
 十分な電池残量
十分な電池残量
 電池残量半分以下
電池残量半分以下
 電池残量がわずか
電池残量がわずか
 交換が必要
交換が必要
- 電池残量の低下は通信エラーの原因になります。また、データロガーの電池残量がなくなると記録データを消失する恐れがあります。
ルートツリーの手動設定
-
ルートツリー上で子機のアイコンをタップすると、[ルート選択]画面を開きます。
-
ルートツリーの親を選択します。
- 無線ルートに中継機を挟む場合は、該当する中継機を選択します。
- 無線ルートから中継機を外す場合は、親機を選択します。
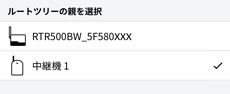
- 無線ルートに中継機を挟む場合は、該当する中継機を選択します。
-
[ < ]で前画面に戻り、画面下の[設定]をタップします。
電波強度をチェックしてください。
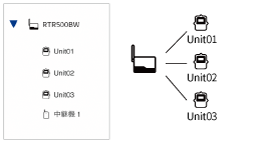
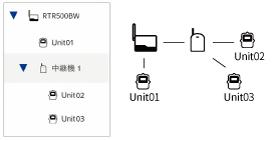
機器の登録削除
子機・中継機の場合
-
設定メニューから[子機・中継機設定]画面を開きます。
-
画面右上にある[削除]をタップします。
-
対象機器のアイコン(
 ) - [削除]の順にタップすると、機器とBluetooth通信を開始し、子機・中継機内の登録情報を削除します。(記録データも消失します)
) - [削除]の順にタップすると、機器とBluetooth通信を開始し、子機・中継機内の登録情報を削除します。(記録データも消失します)Bluetooth通信をOFF設定にしている子機、またはRTR-500シリーズ子機(RTR-501/502/503/505/507S)は、光通信できるように親機に載せてください。
-
親機側の登録情報削除の処理まで完了すると、[削除しました]と表示して、機器リストから消えます。
通信圏内にない、手元にない、故障などで子機・中継機と通信できない場合は、画面右上にある[キャンセル]をタップし、親機側の登録情報のみ削除して処理を終了できます。この場合、機器リストからは消えますが、子機・中継機内の登録情報は残ったままとなります。
-
[完了]をタップして前画面に戻ります。
子機・中継機内の登録情報削除の処理が完了するまで、通信を遮断しないようにしてください。
- Bluetooth対応機種は通信圏内で実行してください。
- Bluetooth通信をOFF設定にしているRTR500BCのほか、RTR-574、RTR-576、RTR-602、RTR-601およびRTR-500Cの登録情報は、Windowsソフトウェアの[子機設定]、または[中継機設定]メニューから削除してください。
- 中継機の登録情報を削除した後は、[無線ルート設定]から電波強度の確認を行ってください。
子機・中継機内の登録情報を削除せず、通信可能な状態で親機の無線通信エリアに放置すると、意図しない通信結果が生じる可能性があります。機器の初期化を必ず実行してください。
- 本アプリで初期化するには、[ツール]タブから実行します。
- Windowsソフトウェアで初期化
RTR500BW for Windows 設定ユーティリティ-メインウィンドウ - [操作]メニュー
RTR500BM for Windows 設定ユーティリティ - [ツール]メニュー
親機の場合(近くの機器)
アプリの登録から削除するには[近くの機器]タブで実行してください。親機の設定は変わらないので、おんどとり Web Storageへの記録データ送信は継続します。
-
画面右上にある[削除]をタップします。
-
アイコン(
 ) - [削除]の順にタップして削除します。
) - [削除]の順にタップして削除します。
削除した後、または削除せずに前画面に戻るときは[完了]をタップします。
ツール
機器の設定値参照、機器の初期化、または子機のファームウェアアップデートが必要なとき、トップ画面の[![]() ツール]タブを開きます。
ツール]タブを開きます。
- 設定履歴
-
最後にBluetooth通信したときの親機の設定を参照できます。
- 機器の設定値をみる
-
子機・中継機の設定値をBluetoothまたは光通信で参照できます。
機器の初期化
Bluetooth通信圏内にある親機・子機・中継機を初期化できます。
RTR-500シリーズの子機(RTR-501/502/503/505/507S)も初期化できます。画面下の[光通信で初期化]をタップし、Bluetooth通信圏内にある親機か中継機に載せて操作してください。
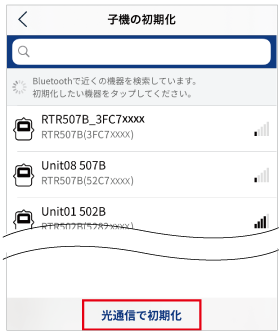
- 子機・中継機を初期化したら、子機・中継機設定の機器リストから削除してください。削除しないまま利用すると通信エラー・動作エラーの原因になります。
- 初期化すると機器内の設定情報や、記録データを削除します。元に戻すことはできません。
- 高精度タイプの温湿度センサSHA-3151、SHB-3101、熱電対モジュールTCM-3010、PtモジュールPTM-3010、4-20mAモジュールAIM-3010、電圧モジュールVIM-3010を使用する子機では、測定値の補正式はセンサ/モジュール側に設定されており、本操作では初期化されません。入力された補正値をリセットするには、専用ソフトウェアアジャストメントツールをパソコンにダウンロードして初期化操作を行ってください。
子機ファームウェアアップデート
Bluetooth通信圏内にある、RTR501B/502B/503B/505B/507Bのファームウェアをアップデートします。
操作の途中で「アップデートあり」と表示される子機は、最新の状態にアップデートをお願いします。
詳しい情報は、Webサイトでご案内しています。(参照: T&D 500B Utilityを使ったアップデートについて)
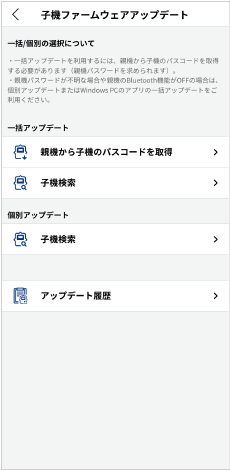
子機ファームウェアアップデートメニュー
- 一括アップデート
-
親機に登録されている子機: 親機を介して子機のパスコードを一括で取得してアップデートします。親機のBluetooth機能がONまたはWeb Storageに登録済み、親機パスワードが分かる場合に利用できます。
親機に未登録の子機など: 親機を介さずアップデートします。子機のBluetooth設定がONで、パスコードが分かる場合に利用できます。- [親機に登録されている子機]か[親機に未登録の子機など]で操作手順をご参照ください。
- 個別アップデート
-
Bluetooth通信可能な親機RTR500BW、RTR500BM、RTR500BCを介して、光通信で子機をアップデートすることができます。
使用している親機が近くに存在せず、子機のBluetooth通信も"OFF"の場合や、RTR500BCを親機として使用されている場合に有効なアップデート方法です。- [光通信を利用]で操作手順をご参照ください。
- その他
-
アップデートログ: 時系列でアップデートに成功・失敗した子機情報を確認できます。
アップデート状況確認: 機器単位で子機のアップデートの実施状況、BluetoothのON/OFF状態を確認できます。
- アップデートによる測定機能や精度への影響はありません。
- アップデート後も、設定は全て保持されます。
- アップデート前の記録データは、アップデート後も保持されます。
- 1台あたりのアップデートは、操作時間含めて約3分程度ですが、一括アップデート時は、台数や通信環境により数分の誤差が発生する場合があります。5台まで同時アップデート可能です。
- [Bluetoothの使用許可がありません]と表示したときは、ご利用のスマートフォン・タブレット端末の設定で、「500B Utility」のBluetoothの使用を許可してください。
- アップデート中は、Bluetooth通信を遮らないよう、アプリ画面を閉じたり、機器から離れたりしないでください。
- アップデート前に子機液晶画面を確認し、電池残量警告マークが表示していたら、電池を交換してからアップデートしてください。アップデート中は電池を抜かないでください。
- アップデート前の現在値データ*は、アップデート後に消失します。
*参照: 本ヘルプ内[RTR500BW for Windows]-[動作資料]-[現在値送信の仕様]、または[RTR500BM for Windows]-[動作資料]-[現在値送信の仕様] - アップデート後の記録データの時刻に、最大3秒のズレが生じる可能性があります。
- アップデート中、最大2分程度値が記録されない期間があります。
- RTR505Bでパルス測定をご利用の場合は、再起動中の計測ができない関係から、アップデート後1回目の記録は値を持ちません。また、アップデート後の1回目の現在値データは、記録開始後の総パルス数が送信されます。
- 警報状態でアップデートを行うと、その後警報が続いていても「正常復帰」が通知される場合があります。
親機に登録されている子機
-
子機ファームウェアアップデートメニューから、[一括アップデート]欄の[親機に登録されている子機]-[アップデートを開始する]の順にタップすると、[子機のパスコードを取得する]画面が開き、近くにある親機を検索します。
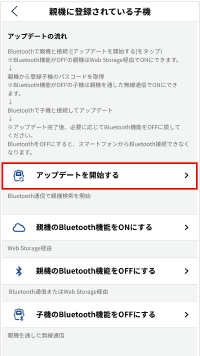
- 親機が検索リストに表示されない場合は、Bluetooth通信が可能な環境下かご確認をお願いします。(参照: 本ヘルプ内FAQ-[T&D 500B Utility 設定/動作に関するFAQ]-[Q.近くにある機器がアプリの検索リストに表示しません])
- Bluetooth機能が"OFF"になっている場合は、[子機のパスコードを取得する]画面下にある[親機のBluetoothをON]をタップして設定を変更できます。(参照: [Bluetooth機能をON/OFFにする]-[親機のBluetooth機能をONにする])
-
ファームウェアアップデートする子機が登録されている親機を選択します。
接続したことがない親機を選択した場合は、パスワード入力が必要になります。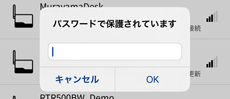
-
Bluetooth機能が"OFF"の子機がある場合は、[子機のBluetoothをON]画面が開きます。
(Bluetooth機能が全て"ON"の場合は 4. へ)- [BluetoothをONにする]をタップすると、親機-子機間で無線通信を開始します。
- 設定が完了したら[OK]をタップします。
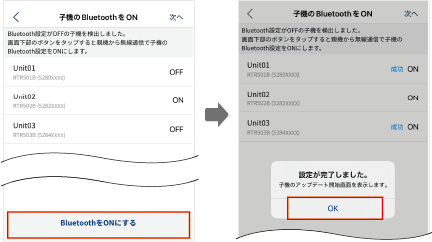
親機が子機のBluetooth設定を切り替えます。 - [BluetoothをONにする]をタップすると、親機-子機間で無線通信を開始します。
-
注意事項を表示します。
ご一読いただき、[注意事項を確認した]をタップすると、[一括アップデート]画面が開き、登録子機がリスト表示されます。絞り込みにより、アップデート要・不要の子機を確認することができます。
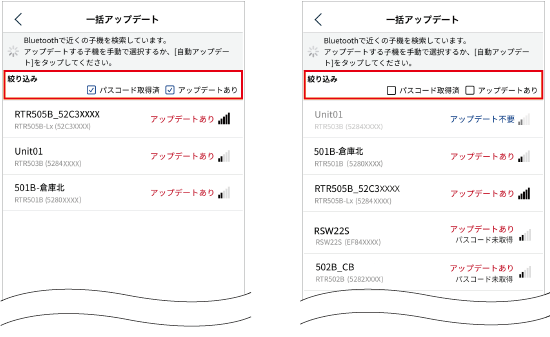
[一括アップデート]画面の絞り込み表示例 -
画面下にある[自動アップデート]をタップすると、メッセージを表示します。
ご一読いただき、[開始する]をタップするとBluetoothで近くの子機を検索し、アップデート可能な子機のファームウェアを順次更新します。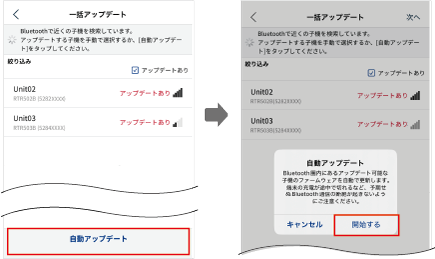
[アップデートあり]と表示している子機をタップして開始することもできます。
参照: [アップデートを停止する]
-
[アップデートが完了しました]とメッセージを表示したら、[OK]ボタンをタップします。
-
アップデート前にBluetooth機能を切り替えた子機がある場合は、[子機のBluetoothをOFF]画面が開きます。(開かない場合は 8. へ)
- [BluetoothをOFFにする]をタップすると、親機-子機間で無線通信を開始します。
- 設定が完了したら[OK]をタップします。
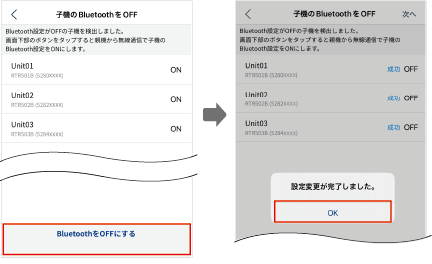
- [BluetoothをOFFにする]をタップすると、親機-子機間で無線通信を開始します。
-
[アップデート状況確認]画面が開きます。
子機のアップデート状況と、Bluetooth機能の最終状態をご確認いただけます。また、OSの共有メニューから共有・保存が可能です([送信]ボタンをタップ)。
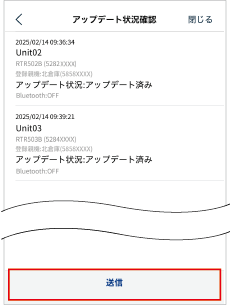
- 5台まで同時に更新可能で、それ以上は順次更新していきます。
- [自動アップデート]をタップして開始した場合は、アップデートを停止するまで対象子機を検索し続け、検出した時点でアップデートを開始します。
- [アップデート進行中の機器]欄にアップデート中の子機を表示します。アップデートを終了(成功)した子機は、絞り込みの[アップデートあり]のチェックをはずすと[アップデート不要]と表示します。
- アップデート完了後は、必要に応じてBluetooth設定を変更してください。(参照: [Bluetooth機能をON/OFFにする])
親機に未登録の子機など
-
子機ファームウェアアップデートメニューから、[一括アップデート]欄の[親機に未登録の子機など]をタップします。
-
注意事項を表示します。
ご一読いただき、[注意事項を確認した]をタップすると[一括アップデート]画面が開き、近くにある子機を検索します。子機が検索リストに表示されない場合は、Bluetooth通信が可能な環境下かご確認をお願いします。(参照: 本ヘルプ内FAQ-[T&D 500B Utility 設定/動作に関するFAQ]-[Q.近くにある機器がアプリの検索リストに表示しません])
絞り込みにより、アップデート要・不要の子機を確認することができます。
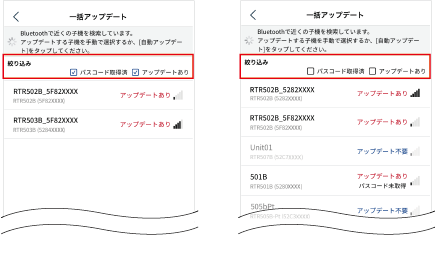
[一括アップデート]画面の絞り込み表示例 -
画面下にある[自動アップデート]をタップすると、メッセージを表示します。
ご一読いただき、[開始する]をタップするとアップデートを開始します。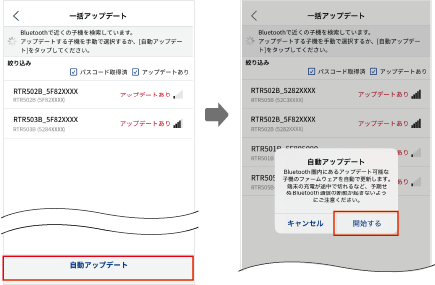
[アップデートあり]と表示している子機をタップして開始することもできます。
絞り込みの[パスコード取得済]チェックを外し、[アップデートあり / パスコード未取得]と表示されている子機は、アプリから接続したことがない親機に登録されています。子機のパスコードを入力すればアップデート可能です。
- 5台まで同時に更新可能で、それ以上は順次更新していきます。
- [自動アップデート]をタップして開始した場合は、検出したすべての子機のアップデートを完了しても、アップデートを停止するまで対象子機を検索し続け、検出した時点でアップデートを開始します。
- [アップデート進行中の機器]欄にアップデート中の子機を表示します。アップデートを終了(成功)した子機は、絞り込みの[アップデートあり]のチェックをはずすと[アップデート不要]と表示します。
- 前画面(子機ファームウェアアップデートメニュー)の、[アップデートログ]か[アップデート状況確認]から子機情報を確認できます。
Bluetooth機能をON/OFFにする
機器のBluetooth機能を切り替える必要がある場合に、[親機に登録されている子機]画面のメニューをご活用いただけます。
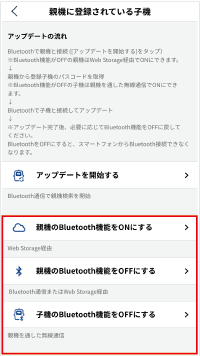
- 親機のBluetooth機能をONにする
-
Web Storage経由で設定を変更します。
対象親機が表示されてない場合は、親機が登録されているアカウントに切り替えてみてください(画面下にある[アカウントを切り替える]をタップ)。
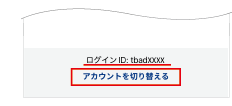
- 親機に設定が反映されるタイミングは通信間隔によりますので、設定後すぐに本アプリからBluetooth接続できない場合があります。
- おんどとり Web Storageを利用していない親機の場合は、Windows用の設定ソフトウェアからBluetoothの設定を変更してからご利用ください。
- 親機のBluetooth機能をOFFにする
-
親機とのBluetooth通信、またはWeb Storage経由で設定を"OFF"にします。反映後は本アプリから親機に接続できなくなります。
- Web Storage経由で設定した場合、親機に反映されるタイミングは通信間隔によります。
- 子機のBluetooth機能をOFFにする
-
選択した親機の登録子機の設定を一斉に"OFF"に切り替えることができます。
- 親機-子機間は無線通信です。
通信間隔について
親機とおんどとり Web Storageは10分間隔(初期値)で通信しています。Windows用の設定ソフトウェアで変更している場合は、その値によります。
参照: 本ヘルプ内
[RTR500BW for Windows]-[親機の設定]-[HTTP(S)設定]
[RTR500BM for Windows]-[親機の設定]-[HTTP(S)設定]
[Bluetooth非対応の中継機を介して通信しました。(40006)]と表示されたときは
Bluetooth通信機能がない中継機(RTR-500C)をご使用の場合、その下に配置した子機に対するBluetooth ON/OFFコマンドの実行結果を取得できないために表示されるメッセージです。多くの場合コマンドの実行は成功しておりますが、実際のBluetooth設定状況は以下の操作でご確認をお願いします。
- アプリのトップ画面から、[
 ツール]タブを開きます。
ツール]タブを開きます。 - [機器の設定値を見る]をタップすると、近くにある機器を検索します。
- 子機とのBluetooth通信が可能な条件下で、当該子機がリストに表示されなければ、Bluetooth機能はOFFになっていると判断できます。
- 同画面下にある[光通信で見る]をタップし、親機に当該子機を載せて直接設定値を確認することもできます。
当該子機のBluetooth設定を"OFF"に戻すには、子機ファームウェアアップデートメニューから、[一括アップデート]欄の[親機に登録されている子機]を開き、[子機のBluetooth機能をOFF]を再実行してください。(参照: [Bluetooth機能をON/OFFにする])
アップデートを停止する
全ての処理を停止するには、画面左上にあるアイコン( < )か、画面下の[自動アップデートを停止する]をタップします。
子機を選択して停止するには、通信中の子機をタップします。
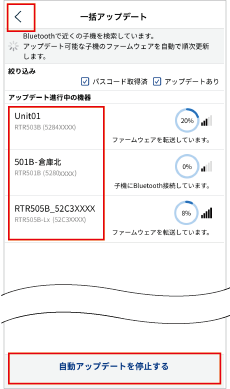
光通信を利用
親機に未登録の子機や、RTR500BCが親機の子機は、このメニューによってアップデートが可能です。
-
子機ファームウェアアップデートメニューから、[個別アップデート]欄の[光通信を利用]をタップします。
注意事項を表示します。ご一読いただき、[注意事項を確認した]をタップすると、[個別アップデート]画面が開き、近くにある親機・中継機を検索します。
親機・中継機が検索リストに表示されない場合は、Bluetooth通信が可能な環境下かご確認をお願いします。(参照: 本ヘルプ内FAQ-[T&D 500B Utility 設定/動作に関するFAQ]-[Q.近くにある機器がアプリの検索リストに表示しません])
-
使用する機器を選択し、子機を載せます。
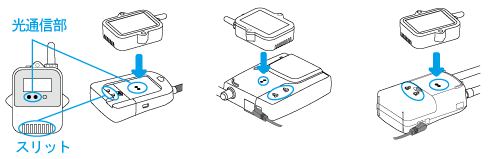
親機・子機の光通信部を合わせるように載せます。 -
子機を認識すると、現在のファームウェアバージョンの確認画面が開きます。[開始]ボタンをタップします。
完了メッセージが表示されるまで子機を載せたままにしてください。
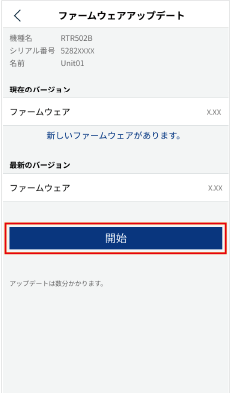
アプリ動作とエラーメッセージについて
- 完了メッセージが表示されるまで(2~3分)の間、本アプリは子機に対して、①Bluetooth設定"ON"切り替え → ②ファームウェア更新と再起動 → ③Bluetooth設定"OFF"切り替えを行います。
- 「ファームウェアの更新に失敗しました」と表示したときは、再度子機を載せて[再試行]をタップしてください。
参照: 本ヘルプ内FAQ
[RTR500BW 設定に関するQ&A]-[Q. 光通信している子機を認識しません]
[RTR500BM 設定に関するQ&A]-[Q. 光通信している子機を認識しません]
[RTR500BC 設定に関するQ&A]-[Q. 光通信している子機を認識しません]
おんどとり Web Storageのアカウント管理
トップ画面の[![]() Web Storage]タブでアカウント管理します。
Web Storage]タブでアカウント管理します。
アカウントから機器を削除すると、おんどとり Web Storageから記録データが削除されますのでご注意ください。
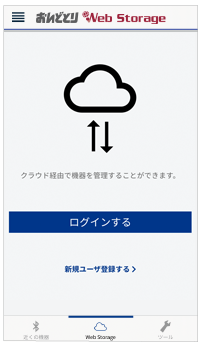
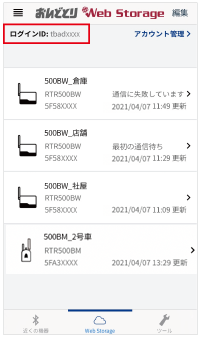
はじめてご利用時
はじめてご利用になるときは[ログインする]をタップして、画面の指示に従っておんどとり Web Storageのアカウントを追加してください。
登録済みの親機リスト
表示アカウントに登録済みの親機リストです。
- アカウントから機器を追加/削除するには画面右上にある[編集]をタップします。
- 表示アカウントを切り替えるには[アカウント管理>]をタップします。
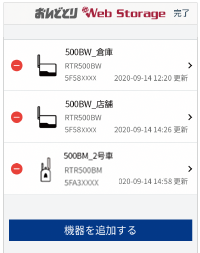
機器の追加/削除
[機器を追加する]をタップして、画面の指示に従って機器を追加してください。
機器を削除するにはアイコン(![]() ) - [削除]の順にタップしてください。
) - [削除]の順にタップしてください。
- 削除した後、または削除せずに前画面に戻るときは[完了]をタップします。
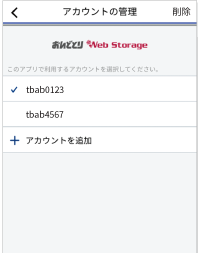
表示アカウントの切り替え
アプリで表示させたいアカウントにチェックして、[ < ]で前画面に戻ります。
- 画面右上の[削除] - アイコン(
 ) - [削除]の順にタップしてアカウントを削除できます。
) - [削除]の順にタップしてアカウントを削除できます。 - [+ アカウントを追加する]をタップし、ユーザIDとパスワードを入力するとアカウントを追加できます。
アプリのバージョン情報とサポート
トップ画面のメニューアイコン(![]() )から、ご利用になっているアプリのバージョン情報を確認できます。
)から、ご利用になっているアプリのバージョン情報を確認できます。
製品に関するサポートをご利用ください。
- ヘルプ
-
本ヘルプを開きます。
- サポート情報
- サイトへのリンクです。
- お問い合わせ
- サイトへのリンクです。
- オンラインショップ
- サイトへのリンクです。
動作資料
現在値送信の仕様
処理の流れ
スマホアプリ/Windowsソフトで設定した現在値送信の間隔で処理を行います。
-
RTR500BW / 500BMは登録されたすべての子機と無線通信し、現在値を取得します。
-
取得した現在値を設定された方法で送信します。
他の処理と重なった場合は以下のように動作します。
- 記録データ吸い上げと重なった場合、記録データ吸い上げ完了後に現在値を送信します。
- 警報送信と重なった場合、警報送信完了後に現在値を送信します。
送信の条件
すべての条件を満たしたとき、現在値送信を行います。
- RTR500BW
-
- 現在値送信に関するRTR500BWの設定が完了していること
- パソコンにUSB接続されていないこと
- 外部電源(ACアダプタまたはPoE)で動作していること
- RTR500BM
-
- 現在値送信に関するRTR500BMの設定が完了していること
- 電池または外部電源で動作していること
- オペレーションスイッチがRunになっていること
送信内容
現在値データには、子機ごとに最大で10個の記録値が含まれています。
現在値グラフ表示に反映できるデータ個数は機種により異なり、以下の仕様となっています。
| 機種 | データ個数 |
|---|---|
| RTR501B, RTR-501. RTR502B, RTR-502, RTR505B(パルス測定以外), RTR-505(パルス測定以外) |
10個 |
| RTR503B, RTR-503. RTR507B, RTR-507-S, RTR-576 | 5個 |
| RTR505B(パルス測定時), RTR-505-P(パルス測定時), RTR-574 | 4個 |
| * 子機の記録間隔が30秒以下の場合、RTR500BW / 500BMは現在値送信時に自動的に記録間隔30秒の現在値データとして記録値を生成しますので、サーバに送信されるデータは、最小間隔が30秒のデータとなります。 * RTR-574/576(Sタイプ含む)については、記録データは平均値を記録し、現在値データは記録間隔の設定と連動して瞬時値を記録し現在値データとして送信しています。現在値データと記録データ(trz形式)のデータを比較すると、測定値と測定時刻が異なる場合があります。 * データ個数は最大値であり、記録開始からの時間・子機の記録間隔によって、データ個数未満の記録値を送信する場合があります。 |
|
現在値のデータフォーマットの開示を希望される場合は、T&D Webサイト 各種お問合わせ・修理・校正からご連絡ください。
現在値送信エラー時の動作
現在値の送信に失敗したとき、RTR500BW / RTR500BMは以下の動作を行います。
- 送信エラーから10分後に、再送信処理をします(2回まで)。ただし、送信間隔が10分以下の場合は再送信しません。
- 再送信を試みている間に次の現在値送信時刻を迎えた場合は、再送信をキャンセルして現在値を送信します。
警報監視の仕様
処理の流れ
スマホアプリ/Windowsソフトで設定した警報監視間隔ごとに以下の処理を行います。
ただし、RTR500BMの接点入力については、ONになった時点から1分以内に警報を送信します。
-
警報監視対象のすべての子機と無線通信し、警報送信に必要なデータを取得します。
-
警報送信の条件を満たしているか、または警報状態が解除されたか確認し、警報データをサーバに送信します。
他の処理と重なった場合は以下のように動作します。
- 記録データ吸い上げと重なった場合、記録データ吸い上げ完了後に警報を送信します。
- 現在値送信と重なった場合、警報送信完了後に現在値を送信します。
送信の条件
すべての条件を満たしたとき、警報送信を行います。
- RTR500BW
-
- 警報監視に関するRTR500BWと子機の設定が完了していること
- パソコンにUSB接続されていないこと
- 外部電源(ACアダプタまたはPoE)で動作していること
- [警報監視の種類]のいずれかに一致、または警報状態から復帰したとき
- RTR500BM
-
- 警報監視に関するRTR500BMと子機の設定が完了していること
- 電池または外部電源で動作していること
- オペレーションスイッチがRunの状態であること
- [警報監視の種類]のいずれかに一致、または警報状態から復帰したとき
警報監視の種類
- 子機の上限値/下限値オーバー
-
設定した上限値/下限値を超えた状態が、警報判定時間以上経過
(一時的に上限値/下限値を超えても、警報判定時間以内なら警報と判断しません) - 子機のセンサ警報
-
センサ異常(未接続、断線など)
- 子機の電池残量低下
-
子機の電池残量が少ない状態
子機の電池残量警告マークが表示してから1時間経過 - 無線通信エラー
-
3回続けて子機との無線通信に失敗
- 親機の電源異常 (RTR500BMのみ)
-
電池のみで駆動時に電池残量が低下、あるいは接続している外部電源の停電、給電電圧の不足
([警報設定] - [接点出力設定]で、電池警報を有効にする必要があります) - 親機接点入力 (RTR500BMのみ)
-
外部接点入力がONになった
(接点のON(クローズ)、OFF(オープン)の判定は、1秒以上状態が継続した場合に確定しています)
警報接点出力の動作
警報監視時、警報を検知すると接点出力がON(回路がクローズ)します。警報監視のタイミングで復帰を検知すると接点出力がOFF(回路がオープン)します。
警報監視間隔内で警報発生、復帰の両方が発生した場合は、警報監視のタイミングで10秒間接点出力がON(回路がクローズ)します。
警報送信エラー時の動作
警報データの送信に失敗したとき、RTR500BW / 500BMは以下の動作を行います。
- 警報送信失敗から警報監視間隔で指定した時間後に、送信が成功するまで繰り返します。
- 再送信を試みている間に発生した警報もあわせて送信します。
RTR500BMは、警報/モニタリング設定の[警報送信]が[SMSのみ]か[HTTP(S)とSMSの両方]のどちらかでSMS送信先を複数設定している場合、1件でも送信に成功すると警報送信処理を成功とみなします。
記録データ自動送信の仕様
処理の流れ
スマホアプリ/Windowsソフトで設定した送信間隔ごとに処理を行います。
-
RTR500BW / 500BMは対象の子機と無線通信し、記録データを吸い上げます。
-
初回データ*を送信します。
* RTR500BWは全データ、RTR500BMは全データか開始後のデータ(初回データ送信範囲の設定による) -
2回目以降は前回送信した記録データとの差分を送信します。
送信の条件
条件を満たしたとき、記録データ自動送信を行います。
- RTR500BW
-
- 記録データ自動送信に関するRTR500BWの設定が完了していること
- パソコンにUSB接続されていないこと
- 外部電源(ACアダプタまたはPoE)で動作していること
- 子機設定で[吸い上げ]をONにしている子機と通信を行ったとき
- RTR500BM
-
- 記録データ自動送信に関するRTR500BMの設定が完了していること
- 電池または外部電源で動作していること
- オペレーションスイッチがRunの状態であること
- 子機設定で[吸い上げ]をONにしている子機と通信を行ったとき
記録データ送信エラー時の動作
記録データの送信に失敗したとき、RTR500BW / 500BMは以下の動作を行います。
- 30分後、失敗した子機のみ再送信します。
- 記録データは、前回送信に失敗した範囲も含めて再送信時に子機から吸い上げを行います。
送信内容
前回未送信の差分データを送信します。