RTR500BW for Windows
RTR500BW for Windowsとは
RTR500BW for Windowsは、RTR500BWをパソコンにUSB接続し、無線通信設定、ネットワーク等の設定をするソフトウェアです。 初期設定完了後はLAN経由でも設定が可能です。
- スマホアプリを併用して、機器の管理が可能です。スマホアプリでの設定や詳細については、本ヘルプ内[スマホアプリ-T&D RTR500B Utility]を参照してください。
- T&Dのクラウドサービスを利用してデータ閲覧、警報監視ができます。本ヘルプ内[おんどとり Web Storageを利用する]を参照してください。
- ここではRTR500BW for Windowsの使い方について説明しています。LEDや電源など本体の仕様は本ヘルプ内[親機RTR500BW/500BM/500BC]を参照してください。
- RTR500BW for Windowsを本ヘルプでは「ソフトウェア」と表記している場合があります。
| 対応機種 | |
|---|---|
| 親機 | RTR500BW 生産終了機種: RTR-500NW/500AW* |
| 子機 | RTR500Bシリーズデータロガー: RTR501B/502B/503B/505B/507B(Lタイプ含む) RTR-500シリーズデータロガー*: RTR-574/576(Sタイプ含む) 生産終了機種: RTR-501/502/503/507S/505-Pt/505-TC/505-mA/505-V/505-P(Lタイプ含む) RTR-600シリーズデータロガー*: RTR-602S/602L/602ES/602EL 生産終了機種:RTR-601-110/130/E10/E30 |
| 中継機 | RTR500BC 生産終了機種: RTR-500C* |
| * Bluetooth通信機能がありません。 ESPEC製品をご利用の場合は型番を読み替えて本ヘルプをご参照ください。ESPEC型番対応表 |
|
準備
RTR500BW for Windowsのインストール
T&D Webサイトからダウンロードし、パソコンにインストールします。
RTR500BW for Windowsを起動するとランチャー画面を表示します。
T&D Webサイト > ソフトウェア > RTR500BW for Windows
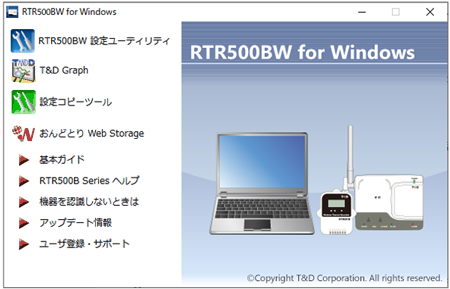
データ送信先の準備:
おんどとり Web Storageを利用する場合
おんどとり Web Storageにログインして、シリアル番号と登録コードで機器を追加します。
おんどとり Web Storageのアカウントをお持ちでない方は新規ユーザ登録をしてください。
(参照: 本ヘルプ内[おんどとり Web Storageを利用する])
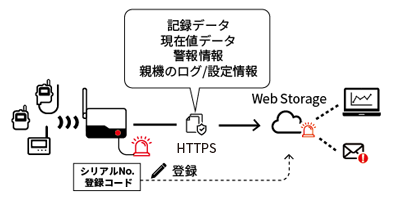
おんどとり Web Storageを利用しない場合
T&D Data Serverまたは独自にご用意頂いたWeb/FTPサーバを、送信先として指定できます。
T&D Data Server
条件を満たすパソコンにT&D Data Serverをインストールし、サーバとしてデータ保存、Webブラウザでのモニタリング、グラフ表示、警報送信ができます。(参照: 本ヘルプ内 [T&D Data Serverを利用する])
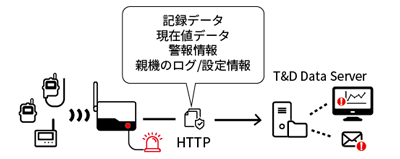
Webサーバ
- Webサーバ (HTTP / HTTPS)
- Webアプリケーション (親機からのデータを受信するためのもの)
- Webサーバのルート証明書 (HTTPSで利用する場合)
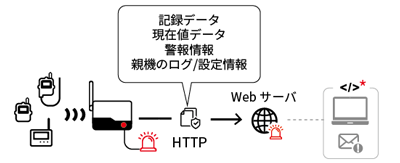
* 警報メールの発信、データの可視化にはお客様自身によるWebアプリケーションの開発が必要になります。
FTPサーバ
- FTPサーバ
- FTPアカウント (ユーザID/パスワード)
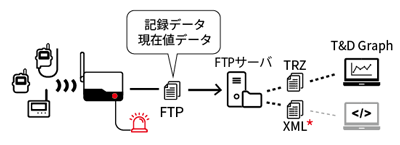
* 記録データはT&D Graphでデータ解析ができますが、現在値データの可視化には、お客様自身によるプログラムの開発が必要になります。
- 記録データ・現在値データをWeb/FTPサーバの両方へ送信することはできません。
- 現在値データ・警報データ・設定情報はクラウドサービスへ送信し、記録データはローカルのFTPサーバへ送信する運用は可能です。モニタリングと設定変更はクラウド経由で行い、記録データは自動でローカル上に保存できます。
- プロキシ経由での通信には対応しておりません。
- 開発に必要な技術仕様書は無料で公開しています。T&D Webサイト 各種お問合わせ・修理・校正 からご相談ください。
LAN接続に必要なもの
- LANケーブル(有線LANで利用時)
- 無線LANアクセスポイント(無線LANで利用時)
- HUB、ルータなど(必要に応じて)
機器の準備
子機の取り扱いについては本ヘルプ内の[子機RTR501B/502B/503B/505B/507B]、[子機RTR-574/576 ]、[子機RTR-600シリーズ]を参照してください。
親機・中継機の取り扱いについては本ヘルプ内の[親機RTR500BW/500BM/RTR500BC]を参照してください。
親機の設定
ランチャー画面からRTR500BW 設定ユーティリティを起動し、RTR500BWをパソコンにUSB接続すると親機の設定画面を表示します。
- メインウィンドウのメニュー詳細は、[設定ユーティリティ-メインウィンドウ]で説明しています。
- 設定の流れは、ランチャー画面のメニューから[基本ガイド]を開いて参照してください。
- ネットワーク上にある親機に対しては、[設定ユーティリティ(LAN)]を開いて設定します。(参照:[設定ユーティリティ-メインウィンドウ])
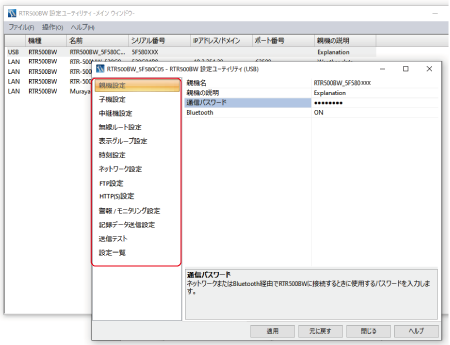
設定ユーティリティのメニューは以下のとおりです。確認したい項目を選択してください。
| メニュー | 主な内容 |
|---|---|
| 親機設定 | 親機名/通信パスワード設定/Bluetooth通信機能ON-OFF |
| 子機設定 | 親機への登録または削除/プロパティ(設定変更)/記録開始 |
| 中継機設定 | 親機への登録または削除/プロパティ(設定変更) |
| 無線ルート設定 | 電波強度確認、無線ルート自動/手動設定 |
| 表示グループ設定 | 表示グループの追加または削除、名前の変更 |
| 時刻設定 | 親機の時刻設定(タイムゾーン/日付書式/自動補正の指定/SNTPサーバのアドレス入力) |
| ネットワーク設定 | 通信インターフェース(有線LANか無線LAN)の指定と設定 |
| FTP設定 | FTPサーバの設定(IPアドレス/ID/パスワード/ポート番号など) |
| HTTP(S)設定 | 接続先(おんどとり Web Storage、T&D Data ServerまたはWebサーバ)の指定と設定 |
| 警報/モニタリング設定 | 現在値送信設定(送信間隔と送信方法)/警報監視設定(監視間隔/接点出力の警報/警報送信) |
| 記録データ送信設定 | 送信日時の指定/送信間隔/送信方法/ファイル名の指定 |
| 送信テスト | 現在値送信テスト/警報送信テスト/記録データ送信テスト/外部接点出力テスト |
| 設定一覧 | 親機情報(機器バージョン、MACアドレス、登録コードなど)と設定内容の一覧 |
| 親機名 | RTR500BW_シリアル番号 |
|---|---|
| 通信インターフェース | 有線LAN |
| ネットワーク設定 | DHCP: ON |
| Bluetooth | ON |
| LANパスワード/Bluetoothパスワード(共通) | password |
| 現在値モニタリング | ON/送信間隔10分 |
| 記録データ送信設定 | ON / 毎日1回(送信時刻はスマホ / WindowsアプリとRTR500BWが初めて通信した時刻による) |
| 警報監視設定 | OFF |
親機設定
- 親機名
-
機種_シリアル番号で表示します。
複数の親機を使用する場合に判別しやすい名前に編集できます。
親機名は以下に反映します。- 警報メール
- おんどとり Web Storageのデータ閲覧画面(現在値データのファイル名とファイル内)
- T&D Data Serverのブラウザ表示画面
- 記録データのファイル名とファイル内
- 親機の説明
-
設置場所や管理者名など親機を特定する情報を入力しておくと、ネットワーク/Bluetooth経由で親機の識別しやすくなります。(任意入力)
- 通信パスワード
-
ネットワーク経由またはBluetooth通信でこの親機に接続するときに使用するパスワードを入力します。
- 半角英数字、6文字以上64文字以下で入力してください。
- パスワードを忘れたときは、親機をパソコンにUSB接続して、この画面で再設定してください。
- Bluetooth
-
親機のBluetooth通信機能を有効にする場合はONにします。
子機設定
親機1台に最大50台まで登録できます。
- 子機登録・削除、または記録開始のタイミングで子機内部の記録データは消去されます。記録データが必要な場合は先に記録データを吸い上げてから設定してください。(参照: [その他のデータ収集方法])
- ネットワーク経由で子機登録するには、設定用にRTR500BCを別途用意してパソコンにUSB接続する必要があります。
子機登録・削除時の通信
パソコンにUSB接続した親機
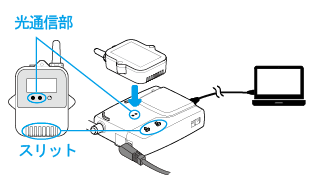
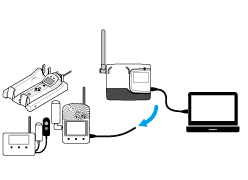
ネットワーク上にある親機
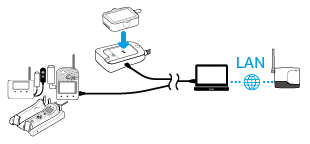
画面について
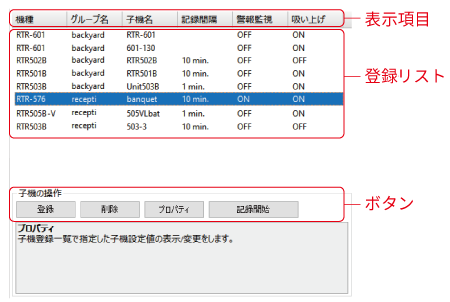
- 表示項目
-
表示項目の変更、順序の入れ替えができます。
- 画面上で右クリックし、[表示項目の設定]を選択して変更します。
- 項目部分を左右にドラッグアンドドロップして、順序を入れ替えます。
- 登録リスト
- この親機に登録している子機のリストです。
- [登録]ボタン
-
親機に子機を登録するための設定画面を開きます。
- 光通信が必要な子機はパソコンにUSB接続した親機に載せます。
- RTR-574/576はパソコンにUSB接続します。
- RTR-600シリーズはパソコンにUSB接続したバッテリーチャージドックにのせます。
- RTR505B/RTR-505で[505Bの用途を選択]画面が表示されたら、該当する用途にチェックして[OK]ボタンをクリックすると設定画面を開きます。(入力モジュール接続時は表示しません)
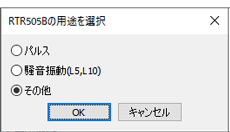
- [削除]ボタン
-
登録リストから対象子機を選択してボタンをクリックすると、[子機削除]画面が開きます。
登録時と同様に子機をパソコンに接続すると、子機内の登録情報を削除します。親機側の登録情報削除の処理まで完了すると[成功]と表示してリストから消えます。- 記録データも消去されます。
- Shift/Ctrlキーで複数の子機を選択している場合は、接続中の子機が[初期化済]と表示したら、次の子機を接続してください。
- 手元にない、故障などで子機をパソコンに接続できない場合は、[キャンセル]を選択して、親機側の登録情報のみを削除して処理を終了することもできます。この場合、子機内の登録情報・記録データは残ったままとなります。
注意
子機内の登録情報を削除せず、通信可能な状態で親機の無線通信エリアに放置すると、意図しない通信結果が生じる可能性があります。設定ユーティリティ-メインウィンドウ - [操作]メニューより、子機の初期化を必ず実行してください。 - [プロパティ]ボタン
-
子機の設定を変更します。
登録リストから対象子機を選択して、ボタンをクリックしてください。- グレー表示になっている項目を変更するには、[削除]ボタンで登録情報を一旦削除し、子機を初期状態に戻してから再度登録をする必要があります。
- [記録開始]ボタン
-
子機を選択し、記録間隔と記録開始日時を指定して記録開始できます。
- 開始日時までの時間が短すぎるとエラーになる場合があります。
- 設定した記録開始日時になるまで子機のRECアイコンは点滅し、記録待機状態になります。
設定項目
- シリアル番号
-
子機のシリアル番号です。
- 無線グループ
-
親機-子機(中継機)間の周波数チャンネルごとのグループ名を入力します。
既存のグループに登録する場合はグループを指定します。 - 子機名
-
機種_シリアル番号で表示します。
複数の子機を使用する場合に判別しやすい名前に編集できます。
子機名は以下に反映します。- 警報メール
- おんどとり Web Storageのデータ閲覧画面(現在値データのファイル名とファイル内)
- T&D Data Serverのブラウザ表示画面
- 記録データのファイル名とファイル内
- 子機番号
- 同一グループに属する子機番号で、登録時に自動で割り振られます。
- 周波数チャンネル
-
親機-子機(中継機)間の無線通信に使用する周波数チャンネルを指定します。
一度に通信を行う機器のまとまり(無線グループ)として、親機1台に周波数チャンネルを4つまで指定できます。- 周波数チャンネルは0~11まであります。(参照: 本ヘルプ内FAQ - [RTR500BW 設定に関するFAQ] - [Q.複数の親機を同一エリアで運用するには周波数チャンネルをどのように割り当てればよいでしょうか?])
- 親機を複数台設置する場合は、親機同士の無線通信が干渉するのを防ぐため、チャンネルを離して設定してください。
- 登録後に周波数チャンネルを変更するには、子機(中継機)を登録リストから削除し、再登録する必要があります。
- Ch.1, Ch.2...
- チャンネルの測定項目です。
- 記録モード
-
子機の記録容量がいっぱいになると、先頭のデータに上書きして記録を継続するエンドレスモードです。
設定変更すると子機内の記録データを消去します。 - 記録間隔
-
15通り(1, 2, 5, 10, 15, 20, 30 秒 / 1, 2, 5, 10, 15, 20, 30, 60 分)の中から指定します。設定変更すると子機内の記録データを消去します。
記録間隔と記録可能時間 例RTR501B/502B/
505BRTR503B/507B,
RTR-574/576記録間隔 1秒 約4時間26分 約2時間13分 30秒 約5日13時間 約2日18時間 15分 約166日16時間 約83日8時間 60分 約1年10ヶ月 約11ヶ月 - 警報監視
-
警報監視を行うにはONにして、チャンネルごとの上下限値と警報判定時間を設定します。(上限値/下限値として入力した値は警報とみなしません)
OFFにすると警報監視の対象から外れます。
RTR-600シリーズには対応しておりません。
警報監視対象:
イベントの場合 立ち上がりまたは立ち下がりの信号レベルが継続した時間の長さで判定します。(分解能1秒)
パルスの場合 記録間隔の時間あたりに計測されるパルスの上下限値を指定します。 - 吸い上げ
-
親機が記録データの自動吸い上げを行う対象子機にするか指定します。
- OFFにした子機の記録データは自動吸い上げ/送信を行いません。
- Bluetooth
-
Bluetooth通信機能を無効にする場合はOFFにします。
- Bluetooth通信パスコード
-
パスコードを4~8桁の数字で設定してください。
- Bluetooth通信で別の端末から操作・データ閲覧されないように、機器を保護することができます。
- 全機器が同じパスコードでも問題ありません。
- 子機に設定したパスコードは、スマホアプリT&D 500B UtilityからBluetooth通信し、[子機・中継機設定]画面のBluetoothパスコード入力欄で確認できます。
- パスコードが不明な子機は、設定ユーティリティ-メインウィンドウの[操作]メニューから初期化をして、再度登録してください。
RTR505B/RTR-505の設定項目
- 設定後は子機の液晶画面も正しく表示できているか確認してください。(参照: 本ヘルプ内[子機RTR501B/502B/503B/505B/507B]-[RTR505B入力モジュールごとの表示例])
- 別タイプの入力モジュールに交換して測定するには、子機を親機の登録リストから削除し、初期状態に戻したうえで、子機登録をしなおす必要があります。
( )内は入力モジュール型番です。
- センサタイプ (TCM-3010, PTM-3010)
-
接続しているセンサタイプを指定します。
TCM-3010: K, J, T, S
PTM-3010: Pt100, Pt1000- 異なるセンサタイプに交換したら、その都度設定をしてください。
- 記録方式 (VIM-3010, AIM-3010)
-
瞬時値: 記録タイミング毎の測定値を記録します。
平均値: 1秒毎に測定した値の平均値を記録します。 - スケール変換式 (VIM-3010, AIM-3010, PIC-3150)
-
スケール変換を使用する場合に設定します。子機の画面表示に反映するものではありません。
y=ax+bで指定: 変換に使用する一次式がすでに分かっている場合
2点で指定: センサからの入力値に対して、変換後の数値がどのような値をとるのか分かっている場合(センサのマニュアルなどを参照してください)
変換後の値に使用する単位は、任意の文字列を直接入力することができます。 - プレヒート/プレヒート時間 (VIM-3010)
-
センサへの電源供給を制御する場合はONにします。記録間隔に合わせて通電し、計測が終わると通電をやめます。
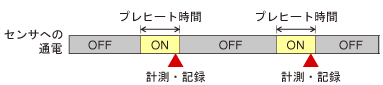
- 記録時以外にセンサが計測を行わないため、子機の画面表示は記録間隔ごとの更新になります。
- 使用するセンサによってプレヒート時間の長さは異なります。センサの仕様にあわせて設定してください。
- 記録間隔と同じか、それより長い時間を設定すると、常時通電している状態になります。
- 設定変更すると子機内の記録データを消去します。
- 測定レンジ (VIM-3010)
-
測定範囲を指定します。子機の画面表示は測定レンジに合わせて変化します。
Vレンジ
測定範囲: 0-22V
分解能: 入力される信号に合わせて0.1mV~最大10mVまでの間で自動で変化します。
液晶表示: V表示固定です。
mVレンジ
測定範囲: 0-999.9mV
分解能: 入力される信号に合わせて0.1mV~最大0.4mVまでの間で自動で変化します。
液晶表示: mV表示固定です。- 設定変更すると子機内の記録データを消去します。
- 液晶表示 (PIC-3150)
-
子機の画面上で表示する値を指定します。
パルスレート: 記録間隔時間のパルス数を表示。表示更新は記録間隔の1/60間隔(最短1秒)
総パルス数: 記録開始からのパルス数(0~9999)を表示。表示更新は1秒間隔。 - パルスの種類(PIC-3150)
-
記録するパルスの種類を指定します。設定変更すると子機内の記録データを消去します。
立ち上がり: パルスの立ち上がりを記録
立ち下がり: パルスの立ち下がりを記録 - チャタリングフィルタ(PIC-3150)
-
スイッチなどの極性の変化時に起こるチャタリングを除去する場合はONにします。
ON: 15Hz以下
OFF: 3.5kHz以下
(0-3V以上の矩形波信号において)- 設定変更すると子機内の記録データを消去します。
- 警報監視対象(PIC-3150)
-
警報監視の対象をパルスにするか、イベント(パルスの立ち上がり/立ち下がりとその継続時間)にするか指定します。
それぞれの監視分解能は以下のとおりです。
パルス: 記録間隔の1/60(最短1秒)
イベント: 1秒
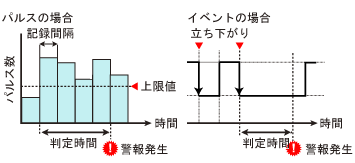
- 騒音振動(L5, L10)
-
サンプリング間隔、演算方法、演算間隔を指定します。
RTR-574/576の設定項目
- 巡回表示チャンネル (RTR-574)
-
子機の画面に巡回表示させる項目を選択します。
- 液晶表示項目 (RTR-576)
-
子機の画面に表示させる項目を選択します。
- ボタン操作のロック
-
子機のボタン操作をロックできます。ONにすると[DISPLAY]ボタン以外は操作できません。
- OFFに設定すると、子機のボタン操作で記録間隔変更も可能ですが、親機内の子機設定情報には反映されませんのでご注意ください。記録データには反映されます。
- 気圧補正 (RTR-576)
-
CO2濃度の測定結果には気圧が影響します。高い精度が必要な測定をするために、気圧により生じるCO2濃度の誤差を補正します。
気圧を直接入力するか、標高(m)を入力して気圧を求めます。 - オートキャリブレーション (RTR-576)
-
CO2センサのオートキャリブレーションON/OFFを切り替えます。(参照: 本ヘルプ内[子機RTR-574/576] - [校正/調整機能])
- 設定変更すると子機内の記録データを消去します。
中継機設定
電波強度を高めたいとき、無線通信距離を延長したいときに中継機を登録・設置します。
- 1グループに10台まで登録できます(最大4グループ)。
- 機器間の無線通信距離は、障害物のない見通しのよい直線距離で約150mです。
- 中継機を登録・削除した後は[無線ルート設定]から電波強度テストを行ってください。
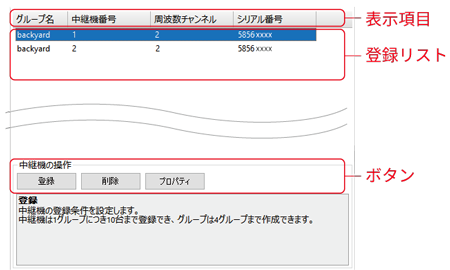
- 表示項目
-
表示項目の変更、順序の入れ替えができます。
- 画面上で右クリックし、[表示項目の設定]を選択して変更します。
- 項目部分を左右にドラッグアンドドロップして、順序を入れ替えます。
- 登録リスト
-
この親機に登録されている中継機のリストです。
- [登録]ボタン
-
親機に中継機を登録するための設定画面を開きます。
- [削除]ボタン
-
登録リストから対象中継機を選択してボタンをクリックすると、[中継機削除]画面が開きます。
登録時と同様に中継機をパソコンに接続すると、中継機内の登録情報を削除します。親機側の登録情報削除の処理まで完了すると[成功]と表示してリストから消えます。- Shift/Ctrlキーで複数の中継機を選択している場合は、接続中の機器が[初期化済]と表示したら、次の中継機を接続してください。
- 手元にない、故障などで中継機をパソコンに接続できない場合は、[キャンセル]を選択して、親機側の登録情報のみ削除して処理を終了することもできます。この場合、中継機内の登録情報は残ったままとなります。
注意
中継機内の登録情報を削除せず、通信可能な状態で親機の無線通信エリアに放置すると、意図しない通信結果が生じる可能性があります。設定ユーティリティ-メインウィンドウ - [操作]メニューより、中継機の初期化を必ず実行してください。 - [プロパティ]ボタン
-
中継機の設定を変更します。
登録リストから対象中継機を選択して、ボタンをクリックしてください。- グレー表示になっている項目を変更するには、[削除]ボタンで登録情報を一旦削除し、中継機を初期状態に戻してから再度登録をする必要があります。
設定項目
- シリアル番号
-
中継機のシリアル番号です。
- 無線グループ
-
中継したい子機が登録されているグループを指定します。
- 中継機名
-
機種_シリアル番号で表示します。
複数の中継機を使用する場合に判別しやすい名前に変更できます。 - 中継機番号
-
同一グループに属する中継機の識別番号で、登録順に自動で割り振られます。
中継機の液晶画面に表示します。 - 周波数チャンネル
-
無線中継したい子機と同一の周波数チャンネルを指定します。
一度に通信を行う機器のまとまり(無線グループ)として親機1台に周波数チャンネルを4つまで指定できます。中継機は1つの無線グループにつき10台まで登録できます。- 周波数チャンネルは0~11まであります。(参照: 本ヘルプ内FAQ - [RTR500BW 設定に関するFAQ] - [Q. 複数の親機を同一エリアで運用するには周波数チャンネルをどのように割り当てればよいでしょうか?])
- 親機を複数台設置する場合は、親機同士の無線通信が干渉するのを防ぐため、チャンネルを離して設定してください。
- 登録後に周波数チャンネルを変更するには、子機(中継機)を登録リストから削除し、再登録時に設定しなおす必要があります。
- 液晶表示
-
グループを識別する英数字を3文字まで設定できます。(任意入力)
- 設定すると中継機の液晶画面に表示します。
- Bluetooth
-
Bluetooth通信機能を無効にする場合はOFFにします。
- Bluetooth通信パスコード
-
パスコードを4~8桁の数字で設定してください。
- Bluetooth通信で別の端末から操作・データ閲覧されないように、機器を保護することができます。
- 全機器が同じパスコードでも問題ありません。
- 中継機に設定したパスコードは、スマホアプリT&D 500B UtilityからBluetooth通信し、[子機・中継機設定]画面のBluetoothパスコード入力欄で確認できます。
- パスコードが不明な中継機は、設定ユーティリティ-メインウィンドウの[操作]メニューから初期化をして、再度登録してください。
無線ルート設定
親機、子機、中継機間の無線電波強度の確認、中継機を使用する場合の無線通信ルートの設定を行います。
- 機器間の無線通信距離は、障害物のない見通しのよい直線距離で約150mです。
- 機器の設置にあたっては本ヘルプ内[はじめにお読みください]-[無線通信機器の設置場所について]も合わせて参照してください。
- 設置場所を決めるとき、機器を追加/削除したとき、通信エラーが頻発するときは、親機(中継機)-子機間の無線通信の電波強度をチェックし、すべての機器の通信が良好な状態にしてください。
旧タイプの中継機RTR-500C、RTR-600シリーズのデータロガーを含む無線グループは、無線ルートを自動に設定できません。
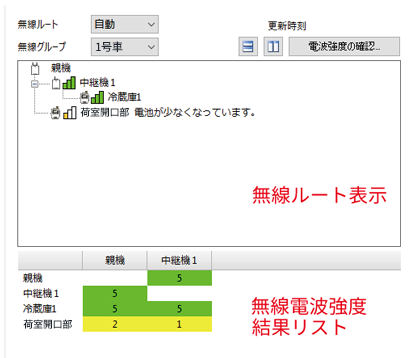
- 無線ルート
-
無線ルートの設定方法を指定します。
自動: 前回の通信結果の情報を元に、最適な無線ルートで通信します。
手動: 指定された固定ルートで無線通信します。ルートを作成・変更するには、無線ルート表示エリアで、子機/中継機のアイコンをドラッグ&ドロップして[適用]ボタンをクリックします。

左図: [子機 冷蔵庫1]を、[中継機1]を挟むようにドラッグ&ドロップ
右図: [子機 冷蔵庫1]を、親機直下のルートにドラッグ&ドロップ - 無線グループ
-
無線ルート、電波強度を確認する無線グループを選択します。
- 更新時刻
-
無線ルートが自動の場合に、前回の無線通信を実行した時刻を表示します。
- [電波強度の確認]ボタン
-
クリックすると[電波強度の確認]画面を表示します。
機器を指定して開始し、通信が完了したら画面を閉じてください。 - 無線ルート表示
-
指定した無線グループの、無線ルートを表示します。
- 電波強度は、棒の本数と色で表示します。2本以上で緑が理想です。
- 機器の電池残量が少ないときは、メッセージを表示します。
- 無線電波強度結果リスト
-
指定した無線グループの、無線電波強度を表示します。
緑(3-5): 通信良好
黄(1-2): 通信不安定
白(0): 通信エラー
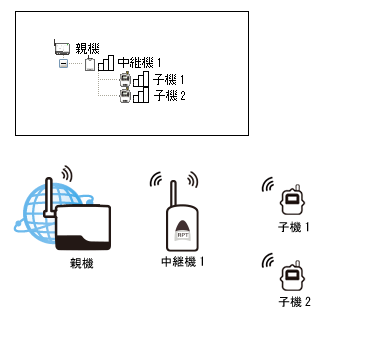
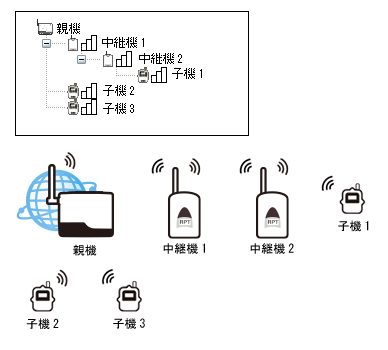
表示グループ設定
クラウドサービス利用時、警報メール送信時等に、ここで設定したグループ単位で子機を表示させることができます。
- 表示グループの追加/削除/名前の変更
- 画面上部にあるボタンから設定します。
- 子機のグループ間移動
- 機器のアイコンをドラッグアンドドロップで移動します。
未設定の場合は、無線グループ名が表示グループとして使用されます。
時刻設定
- 時刻
-
パソコンの時刻か日時を直接入力して親機の時刻を設定します。
- タイムゾーン
- 使用するタイムゾーンを指定します。
- 日付書式
-
6パターンある中から選択します。
データのファイル名以外に反映します。 - 自動補正
- 親機の時刻を自動補正する場合はONを指定し、SNTPサーバの設定をしてください。
- SNTPサーバ
-
SNTPサーバのアドレスを入力します。
例: time-xx.nist.gov 111.111.111.111
初期設定値: time.google.com
時刻の自動補正に失敗するとLAN通信が開始されません。必ず有効なSNTPサーバを設定してください。
ネットワーク設定
親機がネットワーク通信をするために必要な設定です。
- 通信インターフェース
- 有線LANと無線LANのどちらを使うか指定します。
- DHCP
-
初期値はONです。通常は設定変更の必要はありません。
- 社内ネットワークなどで、IPアドレスを固定して利用する場合はOFFにしてIPアドレス、サブネットマスク、デフォルトゲートウェイ、DNSサーバアドレスを設定します。
- 通信ポート番号
-
初期値は62500です。通常は設定変更の必要はありません。
- 無線LAN SSID
-
入力欄の右にある三角マークをクリックすると、無線LANアクセスポイントを検索します。
使用するアクセスポイントを選択してください。- 直接入力も可能です。
- セキュリティモード
-
無線LANでの通信内容を暗号化するための規格です。使用する無線LANアクセスポイントの設定に合わせて指定します。
- Pre Shared Key / WEP キー
-
無線LANのセキュリティとして必要なパスワードです。無線LANアクセスポイントの設定に合わせて入力します。
- MTU値
-
初期値は1400です。通常は設定変更の必要はありません。
- 低速モード
-
初期値はOFFです。
- 回線速度が遅い、ネットワークの負荷が高い場合に、本設定することでエラーを軽減できることがあります(動作を保証するものではありません)。
- モバイルルータに挿しているSIMカードの契約内容から通信速度をご確認のうえ、近い値(512kbps回線, 200kbps回線, 128kbps回線)を指定してください。
FTP設定
独自にご用意されたFTPサーバに現在値、記録データを送信する場合に設定します。
- FTPサーバ
-
FTPサーバのIPアドレスまたはホスト名を入力します。
例: 10.0.1.55, ftp.example.tandd.com - FTPユーザID
-
FTPユーザIDを入力します。
- FTPパスワード
-
FTPパスワードを入力します。
- FTPポート番号
-
ポート番号を入力します。
- PASVモード
-
PASVモードを利用する場合はONにします。
- 文字エンコーディング
-
FTPサーバに送信されるファイル名/記録データファイル内の文字エンコーディングです。(UTF-8)
HTTP(S)設定
クラウドサービス、T&D Data Serverまたは独自にご用意頂いたWebサーバへ現在値、記録データ、警報データを送信する場合に設定します。
- 接続先
-
おんどとり Web Storage: 国内サービスを利用する場合に指定します。
T&D WebStorage Service: 海外向けサービスを利用する場合に指定します。
T&D Data Server: T&D Data Serverを利用する場合に指定します。
カスタム: 独自にご用意頂いたWebサーバを利用する場合に指定します。- T&D Data Serverを指定した場合は、[T&D Data Server 管理画面]を起動し、[データサーバ設定]欄のサーバアドレスとポート番号を入力してください。
- カスタムを指定した場合は接続先のアドレス、ポート番号、接続先パスを入力してください。
- HTTPSサーバを利用する場合は、接続に必要なルート証明書(DER形式)を親機にインポートします。
- 通信間隔
-
親機がHTTP(S)サーバから設定値を取得する間隔を11通り(しない / 5, 10, 20, 30分 1, 2, 4, 6, 12, 24時間)の中から選択します。
- 工場出荷時は10分間隔です。
- スマホアプリT&D 500B Utilityを使って親機の設定変更をする場合、親機は設定予約を確認するためにおんどとり Web Storageと自動通信を行います。
- [しない]を選択すると、現在値送信・記録データ送信のタイミングで設定値を取得し、親機に反映します。
警報/モニタリング設定
現在値の送信、警報監視をする場合に設定し、[送信テスト]メニューから各テストを実行してください。
- 現在値送信
-
現在値送信をする場合はONにします。
- 現在値送信間隔
-
現在値の送信間隔を11通り(1, 5, 10, 20, 30分 1, 2, 4, 6, 12, 24時間)の中から指定します。
- 現在値送信方法
-
取得した現在値の送信方法を指定します。
- おんどとり Web Storage、T&D Data Server、Webサーバを利用する場合はHTTP(S)を指定します。おんどとり Web Storage、T&D Data Serverでは、取得した現在値をWebブラウザでモニタリングできます。
- FTP送信する場合はファイル名、転送先フォルダを指定してください。
- RTR-600シリーズには対応しておりません。
- 警報監視
-
警報監視を行う場合はONにします。
- 子機設定で警報監視をOFF設定にしている子機は監視対象外になります。
- HTTP(S)設定の接続先がおんどとり Web StorageかT&D Data Serverの場合は、Webブラウザ、警報メールなどで警報情報(発生と復帰)を通知します。
- RTR-600シリーズには対応しておりません。
- 警報監視間隔
-
警報監視する間隔(1分または5分)を指定します。
- 警報条件(接点出力)
-
警報監視する項目(上下限値警報/センサ警報、無線通信エラー、電池警報)にチェックします。
(参照: [動作資料]-[警報監視の仕様]-[警報接点出力の動作])- 子機設定で警報監視をON設定にしていても、ここで上下限値警報/センサ警報のチェックが外れていると監視しません。
- 外部接点出力端子に警報端末を取り付けた場合は、[送信テスト]メニューから外部接点出力テストをして動作確認を行ってください。
- 警報送信
-
警報送信する場合はONにします。
- おんどとり Web Storageが警報情報を受信すると、画面上でアラートを表示し、警報メールを送信します。メールアドレスはおんどとり Web Storageのアカウント管理画面で4件まで設定できます。
- T&D Data Serverが警報情報を受信すると、モニタリング画面上でアラートを表示し、警報メールを転送します。メールアドレスはT&D Data Serverの警報メール設定で8件まで設定できます。
- FTP送信には対応しておりません。
記録データ送信設定
指定した時間ごとに子機から記録データを自動で吸い上げ、クラウドサービスまたはサーバへ送信する場合に設定します。
- 記録データ自動送信
-
記録データの自動吸い上げ/送信をする場合はONにします。
- 子機設定で吸い上げをOFFに設定している子機の記録データは対象外になります。
- 送信日時の指定方法
-
日時による指定:
曜日と時刻を8パターンまで設定できます。
複数の日時を設定する場合は1時間以上の間隔を空けてください。
間隔による指定 :
送信間隔を5通り(30分間 1, 2, 3, 4 時間)の中から指定します。
1時間以上にした場合には、10分単位の指定も可能です。
0:00を起点に指定した間隔で記録データを送信します。
参考
初期値の送信日時は、毎日1回、親機が初めてスマホ/Windowsアプリと通信した時刻+30分以降の直近の正時です。
例:
通信した時刻が13:00の場合、+30分(13:30)以降の直近の正時は14:00
通信した時刻が13:31の場合、+30分(14:01)以降の直近の正時は15:00 - 送信方法
-
自動で吸い上げた記録データの送信方法を指定します。
- おんどとり Web Storage、T&D Data Server、独自にご用意されたWebサーバを利用する場合はHTTP(S)を指定します。
- FTP送信する場合は必要に応じて転送先フォルダを指定してください。
- ファイル名
-
送信ファイル名を9通りの中から指定します。
例: <base>_<remote>_<time>を指定すると、ファイル名は「親機名_子機名_日時」になります。- timeを含まないファイル名は上書き保存します。
- [親機設定]メニューで設定した日付書式はファイル名には関係しません。
親機をパソコンにUSB接続している間(設定中)は、記録データの自動吸い上げ/送信は行いません。
送信テスト
登録・設定変更をしたら必要なテストを実行します。
テストに失敗する場合、表示される説明やエラーコードを参考に設定を見直してください。
(参照: [エラーコードリスト])
- おんどとり Web Storageを利用する場合はテスト前におんどとり Web Storageへ親機の登録を済ませてください。
- 設定に不備があると、送信テスト画面に赤文字で表示します。
- テストデータは実データではないため、おんどとり Web Storage、T&D Data Server上では表示されません。
設定一覧
親機情報(機器バージョン、MACアドレス、登録コードなど)、および設定内容を一覧表示します。設定ユーティリティ-メインウィンドウ
ネットワーク接続して遠隔にある親機、またはパソコンにUSB接続している親機に対して操作するメニューウィンドウです。
LAN経由で親機設定画面を開くと、データ送信などの自律動作を停止します。設定画面を閉じるか、無操作の状態で5分経過すると自律動作を再開します。
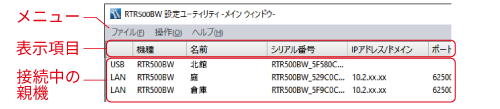
- 表示項目
-
表示項目の変更、順序の入れ替えができます。
- 画面上で右クリックして[表示項目の設定]を選択して変更してください。
- 項目部分を左右にドラッグアンドドロップして順序を入れ替えてください。
- 接続中の親機
-
ネットワーク接続またはUSB接続している親機のリストです。
メニューの内容は以下のとおりです。
| メニュー | 内容 | |
|---|---|---|
| ファイル | 終了 | 設定ユーティリティを終了します。 |
| 操作 | ネットワーク検索 | パソコンと同一ネットワーク上にある親機を検索して接続します。 (参照: [ネットワーク上の親機検索]) |
| ネットワーク検索設定 | パソコンと同一ネットワーク上にない親機を検索するための設定画面を開きます。 (参照: [ネットワーク上の親機検索]) |
|
| 親機設定 | 親機設定画面を開きます。接続中の親機リストから対象親機を選んだうえでクリックしてください。 (参照: [親機の設定]) |
|
| 記録データを吸い上げる | 記録データ吸い上げ画面を開きます。接続中の親機リストから対象親機を選んだうえでクリックしてください。 (参照: [手動でデータ収集]) |
|
| 親機のログを表示する | 接続中の親機リストから対象親機を選んだうえでクリックすると、親機の動作ログ画面を開きます。問題発生時に参照してください。(参照: [親機ログ一覧]) [取得]ボタン: 最新のログを取得します。(最大900件) [初期化]ボタン: 親機内のログを初期化します。 画面上で右クリックして条件ごとのログ表示に切り替えることができます。 |
|
| 親機を工場出荷時の設定に戻す | パソコンにUSB接続している親機を工場出荷時の状態に戻します。 | |
| 子機情報取得 | パソコンに接続している子機の情報を表示します。 | |
| 子機の初期化 | パソコンに接続している子機を工場出荷時の状態に戻します。 光通信が必要な子機はパソコンにUSB接続した親機または設定用のRTR500BCにのせてください。(参照:[子機・中継機の初期化に関する注意事項]) |
|
| 中継機情報取得 | パソコンにUSB接続している中継機の情報を表示します。 電池をセットしている場合、電池残量を0-5段階で表示します。1以下になると通信エラーやデータ消失の恐れがあります。 |
|
| 中継機の初期化 | パソコンにUSB接続している中継機を工場出荷時の状態に戻します。(参照:[子機・中継機の初期化に関する注意事項]) | |
| 設定履歴 | 親機のシリアル番号ごとに前回設定した内容を表示します。 | |
| ログ/設定情報の出力 | USB/ネットワーク接続している親機の動作ログと機器の設定をテキスト(.txt)出力します。 接続中の親機リストから対象親機を選んだうえでクリックしてください。 |
|
| ヘルプ | ヘルプ | RTR500Bシリーズヘルプ内の本ドキュメントを開きます。 |
| RTR-500NW/500AW 操作ガイド | RTR-500NW/500AW 操作ガイドを開きます。 | |
| 困ったときは | RTR500Bシリーズヘルプ内のFAQを開きます。 | |
| バージョン情報 | ご利用中の設定ユーティリティのバージョン情報を表示します。 | |
ネットワーク上の親機検索
- [Windowsセキュリティの重要な警告]画面が表示したら、"アクセスを許可する"または"ブロックを解除する"を選択してください。
- 通信用のパスワードを忘れたときは、親機をパソコンにUSB接続して再設定してください。
ネットワーク検索設定
パソコンと同一ネットワーク上にない親機を検索するための設定をします。
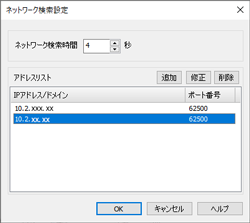
- ネットワーク検索時間
-
1~10秒で指定します。
- アドレスリスト
-
[追加]ボタンをクリックしてアドレスリストを入力します。[OK]ボタンをクリックすると、親機と接続できます。
手動でデータ収集
無線通信を使用し、子機の記録データを吸い上げてパソコンに保存します。
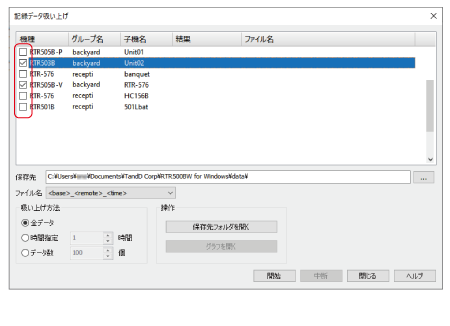
- 子機の選択(チェックボックス)
-
吸い上げる子機にチェックします。
- 保存先・ファイル名
-
記録データの保存先を指定しない場合は以下のフォルダに保存します。
\ドキュメント\TandD Corp\RTR500BW for Windows\data
timeを含まないファイル名はデータを上書き保存します。 - 吸い上げ方法
-
全データ: 子機内の全データを吸い上げます。フルデータを吸い上げる通信時間は約2分20秒です。中継機を挟むと通信時間が延びます。
時間指定: 最新データから指定時間前までの記録データを吸い上げます。(1時間単位)
データ数: 最終記録データを含めた指定個数分の記録データを吸い上げます。 - 操作
-
吸い上げ通信完了後、保存先フォルダを開くかグラフを開くか指定します。
- [開始]ボタン
-
吸い上げを開始します。[中断]ボタンで吸い上げを中止できます。
子機・中継機の初期化に関する注意事項
- 子機・中継機を初期化したら、子機設定または中継機設定の登録リストから削除してください。登録リストから削除しないまま利用すると通信エラー・動作エラーの原因になります。
- 初期化すると機器内の設定情報や、記録データを削除し元に戻すことはできません。
- 高精度タイプの温湿度センサSHA-3151、SHB-3101、熱電対モジュールTCM-3010、PtモジュールPTM-3010、4-20mAモジュールAIM-3010、電圧モジュールVIM-3010を使用する子機では、測定値の補正式はセンサ/モジュール側に設定されており、本操作では初期化されません。入力された補正値をリセットするには、専用ソフトウェアアジャストメントツールをパソコンにダウンロードして初期化操作を行ってください。
その他のデータ収集方法
T&D Toolsを使えば、Bluetooth通信または光通信で直接パソコンにデータを吸い上げて保存できます。
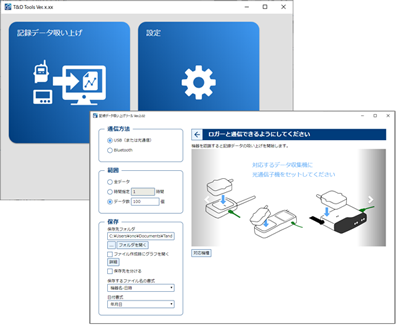
T&D Tools - [記録データ吸い上げツール]を起動し、子機との通信方法(USB通信・光通信・Bluetooth通信)、データ範囲、保存先フォルダなど詳細を指定してデータを吸い上げます。
T&D Webサイト > ソフトウェア > T&D Tools ダウンロード
Bluetooth通信はパソコン-子機間の通信になります。パソコンが近くにある子機を検索して画面にリスト表示します。
ファームウェアの確認とアップデート
- ファームウェアのアップデートはRTR500BW本体をパソコンにUSB接続する必要があります。
- アップデート中は、モニタリング/警報監視/データ収集を実行できません。
設定ユーティリティの[設定一覧]を開くと、パソコンにUSB接続した親機のファームウェアバージョンを確認できます。
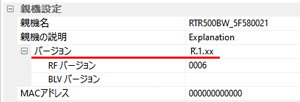
ランチャー画面の[アップデート情報]をクリックすると、T&Dアップデート確認ツール* を起動します。
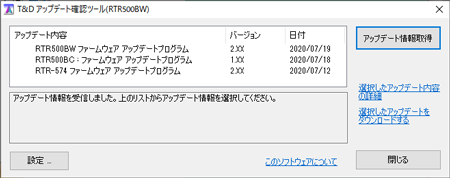
*関連ソフトウェア、アップデートプログラムの最新情報を自動通知します。
- アップデート内容
-
関連プログラムのバージョンと更新日を表示します。
- [設定]ボタン
-
設定ユーティリティ起動時にソフトウェアの最新版情報をインターネットでチェックするかしないかを、別画面で設定できます。
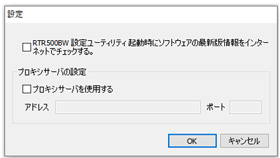
- インターネットの利用にプロキシサーバを介して通信する必要がある場合は[プロキシサーバを使用する]にチェックをし、アドレスとポート番号を入力します。
- [アップデート情報取得]ボタン
- 最新情報を取得します。
- [選択したアップデート内容の詳細]
- プログラムを選択してクリックすると、T&D Webサイト > ニュース > バージョンアップ情報を開きます。
- [選択したアップデートをダウンロードする]
- プログラムを選択してクリックすると、T&D Webサイト > ソフトウェアのダウンロードページを開きます。注意事項やアップデート手順なども記載しています。
動作資料
現在値送信の仕様
処理の流れ
スマホアプリ/Windowsソフトで設定した現在値送信の間隔で処理を行います。
-
RTR500BWは登録されたすべての子機と無線通信し、現在値を取得します。
-
取得した現在値を設定された方法で送信します。
他の処理と重なった場合は以下のように動作します。
- 記録データ吸い上げと重なった場合、記録データ吸い上げ完了後に現在値を送信します。
- 警報送信と重なった場合、警報送信完了後に現在値を送信します。
送信の条件
すべての条件を満たしたとき、現在値送信を行います。
- 現在値送信に関するRTR500BWの設定が完了していること
- パソコンにUSB接続されていないこと
- 外部電源(ACアダプタまたはPoE)で動作していること
送信内容
現在値データには、子機ごとに最大で10個の記録値が含まれています。
現在値グラフ表示に反映できるデータ個数は機種により異なり、以下の仕様となっています。
| 機種 | データ個数 |
|---|---|
| RTR501B, RTR-501. RTR502B, RTR-502, RTR505B(パルス測定以外), RTR-505(パルス測定以外) |
10個 |
| RTR503B, RTR-503. RTR507B, RTR-507-S, RTR-576 | 5個 |
| RTR505B(パルス測定時), RTR-505-P(パルス測定時), RTR-574 | 4個 |
| ∗ 子機の記録間隔が30秒以下の場合、RTR500BWは現在値送信時に自動的に記録間隔30秒の現在値データとして記録値を生成しますので、サーバに送信されるデータは、最小間隔が30秒のデータとなります。 ∗ RTR-574/576(Sタイプ含む)については、記録データは平均値を記録し、現在値データは記録間隔の設定と連動して瞬時値を記録し現在値データとして送信しています。現在値データと記録データ(trz形式)のデータを比較すると、測定値と測定時刻が異なる場合があります。 ∗ データ個数は最大値であり、記録開始からの時間・子機の記録間隔によって、データ個数未満の記録値を送信する場合があります。 |
|
現在値のデータフォーマットの開示を希望される場合は、T&D Webサイト 各種お問合わせ・修理・校正 からご連絡ください。
現在値送信エラー時の動作
現在値の送信に失敗したとき、RTR500BWは以下の動作を行います。
- 送信エラーから10分後に、再送信処理をします (2回まで)。ただし、送信間隔が10分以下の時は再送しません。
- 再送信を試みている間に次の現在値送信時刻を迎えると、再送信をキャンセルして現在値を送信します。
警報監視の仕様
処理の流れ
スマホアプリ/Windowsソフトで設定した警報監視間隔ごとに以下の処理を行います。
-
警報監視対象のすべての子機と無線通信し、警報送信に必要なデータを取得します。
-
警報送信の条件を満たしているか、または警報状態が解除されたか確認し、警報データをサーバに送信します。
他の処理と重なった場合は以下のように動作します。
- 記録データ吸い上げと重なった場合、記録データ吸い上げ完了後に警報を送信します。
- 現在値送信と重なった場合、警報送信完了後に現在値を送信します。
送信の条件
すべての条件を満たしたとき、警報送信を行います。
- 警報監視に関するRTR500BWと子機の設定が完了していること
- パソコンにUSB接続されていないこと
- 外部電源(ACアダプタまたはPoE)で動作していること
- [警報監視の種類]のいずれかに一致、または警報状態から復帰したとき
警報監視の種類
- 子機の上限値/下限値オーバー
-
設定した上限値/下限値を超えた状態が、警報判定時間以上経過
(一時的に上限値/下限値を超えても、警報判定時間以内なら警報と判断しません) - 子機のセンサ警報
-
センサ異常(未接続、断線など)
- 子機の電池残量低下
-
子機の電池残量が少ない状態
子機の電池残量警告マークが表示してから1時間経過 - 無線通信エラー
-
3回続けて子機との無線通信に失敗
警報接点出力の動作
警報監視時、警報を検知すると接点出力がON(回路がクローズ)します。警報監視のタイミングで復帰を検知すると接点出力がOFF(回路がオープン)します。
警報監視間隔内で警報発生、復帰の両方が発生した場合は、警報監視のタイミングで10秒間接点出力がON(回路がクローズ)します。
警報送信エラー時の動作
警報データの送信に失敗したとき、RTR500BWは以下の動作を行います。
- 警報送信失敗から警報監視間隔で指定した時間後に、送信が成功するまで繰り返します。
- 再送信を試みている間に発生した警報もあわせて送信します。
記録データ自動送信の仕様
処理の流れ
スマホアプリ/Windowsソフトで設定した送信間隔ごとに処理を行います。
-
RTR500BWは対象の子機と無線通信し、記録データを吸い上げます。
-
記録データ*を送信します。
*初回は全データ、2回目以降は前回送信した記録データとの差分
送信の条件
以下の条件を満たしたとき、記録データ自動送信を行います。
- 記録データ自動送信に関するRTR500BWの設定が完了していること
- パソコンにUSB接続されていないこと
- 外部電源(ACアダプタまたはPoE)で動作していること
- 子機設定で[吸い上げ]をONにしている子機と通信を行ったとき
記録データ送信エラー時の動作
記録データの送信に失敗したとき、RTR500BWは以下の動作を行います。
- 30分後、失敗した子機のみ再送信します。
- 記録データは、前回送信に失敗した範囲も含めて再送信時に子機から吸い上げを行います。
送信内容
前回未送信の差分データを送信します。
エラーコードリスト
システム全般
| エラーコード | 現象 | 対処方法 |
|---|---|---|
| 1020 | LANコネクションエラー | LAN通信が失敗しました。PCとRTR500BWのIPアドレス設定などのネットワーク設定をご確認ください。 |
| 1022 | USBオープンエラー | USBケーブルを接続しなおしてください。 USBケーブルを接続しなおしてもエラー表示が出る場合は、ACアダプタで電源に接続してください。 |
| 10001 | SRAM読み書きエラー | ACアダプタを接続し直してみて、繰り返し発生する場合は機器故障の可能性があります。 |
| 10002 | EEPROM読み書きエラー |
| エラーコード | 現象 | 対処方法 |
|---|---|---|
| 20001 | コマンドフォーマットエラー | 対応していないバージョンのソフトウェア、ファームウェアを使用されている可能性があります。最新のソフトウェア、本体ファームウェアにアップデートしてご確認ください。 |
| 20003 | 機器の動作が不安定 | ACアダプタを接続し直してみて、繰り返し発生する場合は機器故障の可能性があります。 |
| 20004 | コマンド実行中 | 少し待ってから再度操作してください。 |
| 20008 | パスワード不一致 | コマンドに含まれるパスワードと、機器に設定されているパスワードが異なり、コマンドを実行できません。 パスワード設定をご確認ください。またはパスワードの再設定を行ってください。 |
| エラーコード | 現象 | 対処方法 |
|---|---|---|
| 40001 | 無線通信ビジー | 他の無線通信を実行中のため、処理を完了することができません。少し待ってから再度操作してください。 |
| 40002 | 無線通信失敗(子機) | 子機を初期化して再登録をお試しください。 |
| 40004 | 無線通信失敗(中継機) | 中継機が無線通信できる状況であるか電波強度、電池残量を確認してください。 |
| 40005 | 無線通信失敗(子機) | 子機が無線通信できる状況であるか電波強度、電池残量を確認してください。 |
| 40006 | 無線通信タイムアウト(中継機) | 中継機が無線通信できる状況であるか電波強度、電池残量を確認してください。 |
| 40007 | 記録開始までの秒数不足で記録開始ができない | 指定した記録開始日時までの時間が短すぎます。日時を指定しなおして再度記録開始を行ってください。 |
| 40009 | 吸い上げるデータがありません | |
| 40021 | 無線通信チャンネルが空いていない (チャンネルビジー) |
干渉を防ぐため、パソコンなどノイズを発生しやすいものから機器を離してください。 |
| 40099 | 上記に該当しないエラー | 連続して発生する場合はお問い合わせください。 |
| エラーコード | 現象 | 対処方法 |
|---|---|---|
| 50001 | 通信エラー | 正しく光通信ができませんでした。親機に子機を正しく載せているかご確認ください。 |
| 50002 | コマンドパラメータの異常 | 連続して発生する場合は機器の異常です。 |
| 50003 | 応答エラー | 正しく光通信ができませんでした。子機の載せ方に問題が無い場合は、USBケーブルを一旦抜き、ソフトウェアを再起動してお試しください。 |
| 50090 | 吸い上げるデータがありません |
| エラーコード | 現象 | 対処方法 |
|---|---|---|
| 70001 | LAN通信ビジー | 少し待ってから再度操作してください。 |
| 70003 | DHCP失敗 | ネットワーク接続後にUSB通信ケーブルを接続してください。 |
| 70005 | LAN通信の準備中 | 少し待ってから再度操作してください。 |
| 70040 | 上記に該当しないエラー | 連続して発生する場合はお問い合わせください。 |
| 70507 | FTP server not found | 以下をご確認ください。
|
| 70508 | Timeout when connecting to FTP server | |
| 70509 | Failed to login to FTP server (bad username or password or account) | |
| 70510 | FTP command could not be completed | |
| 70511 | FTP data socket could not be opened | |
| 70512 | Failed to send data on FTP data socket | |
| 70513 | FTP shutdown by remote server |
送信エラーコード(HTTP(S))
| 表示エラー | 原因/対処方法 |
|---|---|
| 親機が登録されていません | クラウドサービスに接続できていますが、Webブラウザ上でデータ閲覧できない状態です。 クラウドサービスに親機を登録してください。 |
| DHCPエラー | DHCPサーバから応答がありません。(タイムアウト) |
| DNSエラー | DNSサーバによる名前解決に失敗しました。 |
| SNTPエラー | 指定したSNTPサーバと時刻合わせに失敗しました。 |
| HTTP(s)通信エラー (Status Code: xxx) |
HTTP(s)サーバから200(リクエスト成功)以外の応答コードが返されました。 クラウドサービスを指定してエラーが発生した場合はT&D Webサイト 各種お問合せ・修理・校正 からご連絡ください。 |
| HTTPタイムアウト | HTTP(s)サーバへの通信がタイムアウトしました。 |
| TCPセッションエラー | HTTP(s)サーバへの接続に失敗しました。 |
| TLSセッションエラー | |
| ルート証明書読み込みエラー | HTTP(s)サーバへの接続に失敗しました。 クラウドサービス以外のサーバに接続する場合は、適切なルート証明書が親機に設定されているかご確認ください。 |
| サーバ証明書認証エラー | HTTP(s)サーバへの接続に失敗しました。 クラウドサービス以外のサーバに接続する場合は、適切なルート証明書が親機に設定されているか、接続先のサーバ設定をご確認ください。 |
| アクセスポイントが見つかりません | 無線LAN接続時、指定したネットワーク名(SSID)が見つかりませんでした。 正しいネットワーク名が設定されているかご確認ください。 |
| アクセスポイントへの接続に失敗しました | 無線LAN接続時、指定したアクセスポイントに接続できませんでした。 無線LANの設定(ネットワーク名/パスワード/セキュリティモード)をご確認ください。 |
| LANケーブルが接続されていません | 有線LAN接続の設定になっている親機に、LANケーブルが接続されていません。 |
| FTP送信エラー | FTPサーバへのデータ送信に失敗しました。 |
| FTPログインエラー | FTPサーバへのログインに失敗しました(認証エラー)。 |
| サポートまでご連絡ください エラーコード: xxxx |
上記に該当しないエラーが発生しました。 エラーが繰り返す場合はT&D Webサイト 各種お問合せ・修理・校正 からご連絡ください。 |