おんどとり Web Storageを利用する
おんどとり Web Storageでできること
T&Dが提供する無料のクラウドサービスです。
おんどとり Web Storageは、データロガーを一括管理し、現在値や警報状態などをモニタリングするとともに、記録データをまとめて管理・ダウンロードすることができます。
ここではRTR500Bシリーズの親機から、おんどとり Web Storageを利用する方法について記載しています。
ユーザ登録とログイン
以下の手順でユーザID/パスワードを取得してください。
すでにユーザIDをお持ちの場合は不要です。
ユーザIDは再発行できませんので大切に保管してください。ユーザIDを忘れてログインできなくなると、おんどとり Web Storageに蓄積された記録データを利用できなくなります。
-
パソコン、スマートフォン、タブレット端末のいずれかでWebブラウザを開き、おんどとり Web Storageにアクセスします。
国内サービス https://ondotori.webstorage.jp/
海外サービス https://www.webstorage-serivice.com/ -
[新規ユーザ登録をする]ボタンをクリックし、ユーザ登録画面でメールアドレスとパスワードを指定します。
-
利用規約とプライバシーポリシーをよく読み、[同意する]にチェックを入れて[送信する]ボタンをクリックします。
-
ユーザ登録画面で指定したメールアドレス宛に、仮登録のお知らせメールが届きますので、メール内のリンクをクリックして本登録を完了します。
-
登録完了のお知らせメール内に記載されたユーザIDを入力し、アカウントにログインします。
パスワードを忘れたときは、ログイン画面の[パスワードをお忘れですか?]より、登録したユーザIDとメールアドレスを入力して再設定できます。
機器設定
RTR500BW/500BMの場合 (機器登録)
[機器設定]か、[ウォッチドッグ設定]のタブで、画面を切り替えて各設定を行います。
ブラウザソフトウェアの[![]() 機器設定]メニューでは、設定値の確認、警報種別のメール送信設定、現在値データ・警報データのリセット操作が可能です。iOS用アプリT&D 500B Utilityを使用すれば、おんどとり Web Storageを介して、機器の設定変更が可能です。
機器設定]メニューでは、設定値の確認、警報種別のメール送信設定、現在値データ・警報データのリセット操作が可能です。iOS用アプリT&D 500B Utilityを使用すれば、おんどとり Web Storageを介して、機器の設定変更が可能です。
-
[
 機器設定]メニューの[+ 追加する]ボタンをクリックすると、[新しい機器の追加]画面を表示します。
機器設定]メニューの[+ 追加する]ボタンをクリックすると、[新しい機器の追加]画面を表示します。 -
製品付属のラベルに記載されているシリアル番号と、登録コードを入力し、[追加する]ボタンをクリックします。
親機が複数台ある場合は、同様に繰り返してください。
参照: 本ヘルプ内FAQ-[機器/電源/センサに関するFAQ]-[Q. RTR500BW/500BMの登録コードはどこで確認できますか?]
機器登録すると、紐づけられている子機も一括管理できるようになります。
画面について
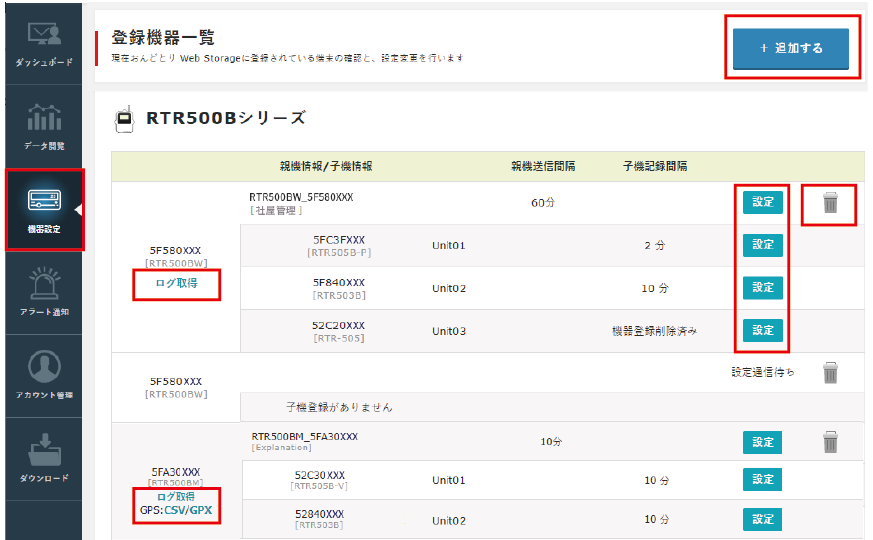
- [+ 追加する]ボタン
-
新しい機器を追加するときにクリックします。
- [ログ取得](親機)
-
親機のログを、CSV形式のファイルで出力します。(参照: [親機ログ一覧])
データを受信してから2週間分のログを確認できます。 - GPS: [CSV]/[GPX] (RTR500BM)
-
親機設定でGPS機能をONにしている機器は、GPSデータをダウンロードできます。
参照: 本ヘルプ内[スマホアプリ T&D 500B Utility]-[設定メニュー]-[親機基本設定]、または [RTR500BM for Windows]-[親機の設定]-[親機設定]- GPXは、Webマップ作成アプリで活用できるファイル形式です。
- [設定]ボタン(親機)
-
親機の設定値一覧と、設定値を取得した日時を表示します。
警報メール送信設定ができます。(参照: [アラート通知]-[警報設定とメールアドレスの追加(RTR500BW/500BM)]) - [設定]ボタン(子機)
-
親機に紐づけられている子機の設定値を参照できます。
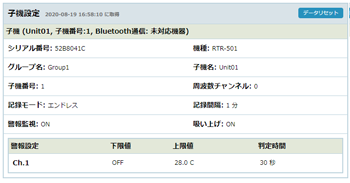
画面右上にある[データリセット]ボタンをクリックすると、グラフデータと警報データを削除します。- 機器の記録ファイルや設定情報は残ります。
- 削除(ゴミ箱アイコン)
-
おんどとり Web Storageの登録から削除します。
- 親機に紐づけられている子機のデータも削除します。
RTR500BCの場合
おんどとり Web Storageがデータを受信すると、子機ごとに自動的に登録します。
RTR-500シリーズ欄をご覧ください。
RTR500BCで利用する場合、RTR500BC for WindowsのFTP設定から送信先IDを指定するので、ブラウザソフトウェア上で機器を追加する操作は不要です。
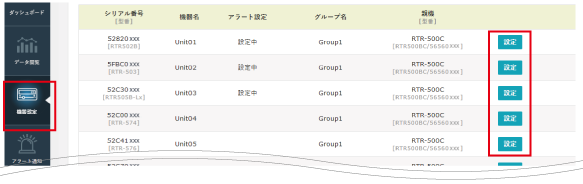
[設定]ボタンをクリックすると、子機情報画面を開きます。
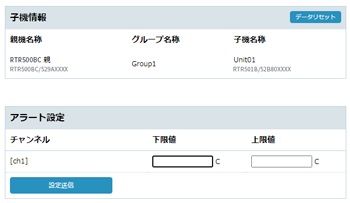
- [データリセット]ボタン
-
[
 データ閲覧]メニューに表示される現在値と、警報データを削除します。
データ閲覧]メニューに表示される現在値と、警報データを削除します。- 機器の記録ファイルや、設定情報は残ります。
- アラート設定
-
[
 アラート通知]メニューで確認するための警報値を設定できます。
アラート通知]メニューで確認するための警報値を設定できます。
上限値/下限値を入力して、[設定送信]ボタンをクリックします。- 子機の警報値を変更する機能ではありません。ここで設定した警報値を超えても、警報メールは送信されません。
ウォッチドッグ設定(RTR500BW/500BM)
ウォッチドッグは、親機とおんどとり Web Storage間の通信状況を監視する機能です。
ウォッチドッグを設定した親機に対して、おんどとり Web Storageとの通信が発生していない間、ウォッチドッグタイマーが加算されていきます。ウォッチドッグタイマーが判定時間を超えた場合にアラート通知します。
- ウォッチドッグは、送信方法で「HTTP(S)」設定しているRTR500BW/500BMが対象です。送信方法がFTP設定の親機はご利用になれません。
- ウォッチドッグアラートは、一定周期で通信状況を確認して判定するので、通知されるまでにタイムラグが生じる場合があります。
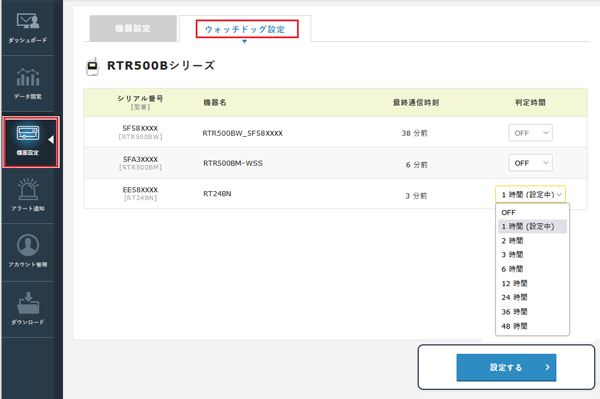
- 判定時間
-
ウォッチドッグタイマーの判定時間(1, 2, 3, 6, 12, 24, 36, 48時間)を選択し、[設定する >]ボタンをクリックします。
- [OFF]を選択すると、監視対象外となります。
- ウォッチドッグは、2回までアラートメールを送信します。1回目は、無通信の状態が判定時間を過ぎたタイミングで送信します。1回目の通知から判定時間の半分を経過後に、2回目のメールを送信します。以降は通信が復帰するまで送信しません。通信復帰時はリカバリーメールを送信します。
データ閲覧
[![]() データ閲覧]メニューでは、親機から送信された「現在値データ」を一覧でき、グラフ表示も可能です。
データ閲覧]メニューでは、親機から送信された「現在値データ」を一覧でき、グラフ表示も可能です。
ピックアップ表示で、任意の端末を登録しグループ化を行うと、設置場所や用途別などのシーンに合った管理もできます。
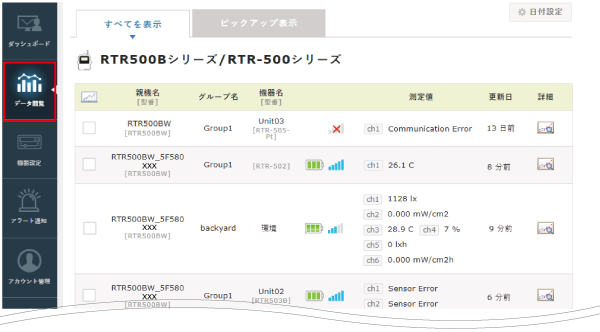
- 親機名
- スマホアプリ/Windowsソフトで設定した親機名称です。
- グループ名
-
RTR500BW/500BMをご利用の場合、スマホアプリ/Windowsソフトで設定した表示グループ単位でリスト表示します。
参照: 本ヘルプ内
[スマホアプリ T&D 500B Utility]-[子機・中継機設定]
[RTR500BW for Windows]-[表示グループ設定]
[RTR500BM for Windows]-[表示グループ設定] - 機器名
-
スマホアプリ/Windowsソフトで設定した子機名称です。
- 電池/通信アイコン(機器の状態)
-
子機の電池残量と、無線通信の状況をアイコンで表示します。
- 電池アイコンが赤い状態(
 )、通信アイコンに赤い[ X ]がついた状態(
)、通信アイコンに赤い[ X ]がついた状態( )になると警報としてメールを送信できます。
)になると警報としてメールを送信できます。
参照: [アラート通知]-[警報設定とメールアドレスの追加(RTR500BW/500BM)]
- 電池アイコンが赤い状態(
- 測定値、更新日
-
最新の測定値と、測定からの経過時間を表示します。
測定値を取得できなかった場合には、以下のメッセージを表示します。
Communication Error: 親機-子機(中継機)間の無線通信に失敗しました。
Channel Busy: 親機-子機(中継機)間の周波数チャンネルが他の機器によって使用されていたり、ノイズによる電波干渉を受けたりして無線通信に失敗しました。
Sensor Error: 子機のセンサ異常(未接続、断線、故障)が発生しました。
参照: 本ヘルプ内FAQ-[RTR500BW 動作に関するFAQ]または[RTR500BM 動作に関するFAQ]-[Q. 子機と無線通信ができません] - 詳細
-
グラフアイコン(
 )をクリックすると、直近16000件分の現在値データをグラフ表示します。
)をクリックすると、直近16000件分の現在値データをグラフ表示します。- リストの左にあるボックスに、2つ以上チェックを入れてからグラフアイコンをクリックすると、複数子機のデータを、1つのグラフにして比較できます。
- [日付設定]ボタン
-
クリックすると日付の表示形式、夏時間補正の設定画面を開きます。
- 時刻を夏時間で表示する場合は、機器本体の夏時間の設定もONにする必要があります。スマホアプリ/Windowsソフトから設定を行ってください。
グラフ操作
- グラフ上でマウスポインタを置くと、データの詳細日時と値を示します。
- グラフ上でドラッグすると、ドラッグした範囲のデータを拡大表示し、スクロールバーで期間を移動表示します。
- Zoom横のボタンを使うと、指定した期間で拡大表示し、スクロールバーで期間を移動表示します。
- 画面右上のメニューから、グラフの印刷・各種ファイル形式*で現在値データをダウンロードできます。
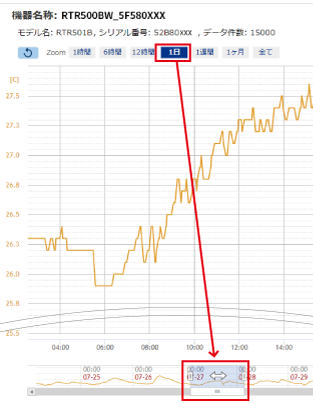
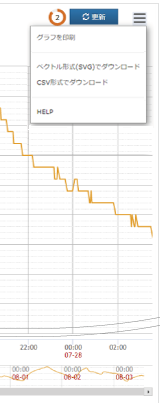
*RTR500BW/500BMから送信される現在値データには、直近の記録データを含みます。詳しくは動作資料にて説明しています。
参照: 本ヘルプ内
[RTR500BW for Windows]-[動作資料]-[現在値送信の仕様]
[RTR500BM for Windows]-[動作資料]-[現在値送信の仕様]
グラフのリセット
子機ごとにグラフをリセットできます。
-
[
 機器設定]メニューから、対象子機の[設定]ボタンをクリックします。
機器設定]メニューから、対象子機の[設定]ボタンをクリックします。 -
開いた画面の、右上にある[データリセット]ボタンをクリックします。
- おんどとり Web Storageに保存できる期間は、記録間隔により変動します。サービスや利用規約などの詳細はサービス提供内容をご覧ください。
- おんどとり Web Storageに送信された現在値データは公開WebAPIで取得し、独自システムで利用可能です。詳細はおんどとり Web Storage APIをご覧ください。
アラート通知
おんどとり Web Storageが警報情報を受信すると、[![]() アラート通知]メニューにバッジがつきます。RTR500BW/500BMの場合は、登録したメールアドレスに警報メールを送信します。
アラート通知]メニューにバッジがつきます。RTR500BW/500BMの場合は、登録したメールアドレスに警報メールを送信します。
[未確認のアラート]、[アラートログ]、または [ウォッチドッグログ] のタブで、画面を切り替えて詳細を確認できます。
未確認のアラート
[発生中のアラート]と、[復帰済みのアラート]をチャンネル・警報単位でリスト表示します。
- 警報情報は警報発生だけでなく、正常復帰も含みます。
- RTR500BW/500BMの警報メールは、ユーザ登録時に入力したメールアドレスと、[
 アカウント管理]メニューで追加したメールアドレスに送信します。(参照: [警報設定とメールアドレスの追加(RTR500BW/500BM)])
アカウント管理]メニューで追加したメールアドレスに送信します。(参照: [警報設定とメールアドレスの追加(RTR500BW/500BM)]) - [
 アラート通知]メニューの赤いバッジは、発生中のアラートの数、青いバッジは復帰済みのアラートの数を表します。
アラート通知]メニューの赤いバッジは、発生中のアラートの数、青いバッジは復帰済みのアラートの数を表します。
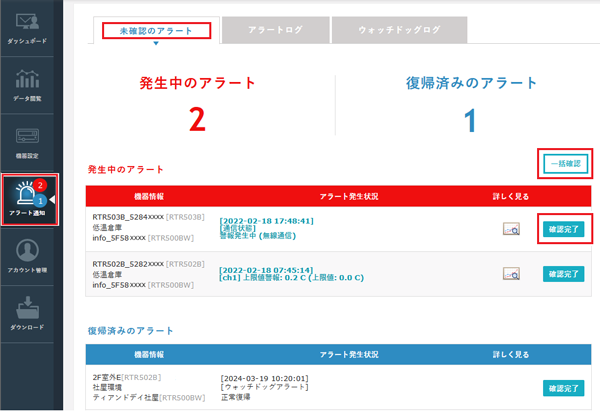
- アラート発生状況
-
親機が検知した子機の警報発生/警報復帰の日時や、警報種別などを表示します。
テキストをクリックすると、警報履歴を表示します。
ウォッチドッグアラートは、おんどとり Web Storageが検出したタイムアウト/正常復帰の日時を表示します。 - 詳しく見る
-
グラフアイコン(
 )をクリックすると、グラフを表示します。
)をクリックすると、グラフを表示します。 - [一括確認]ボタン
-
クリックすると、[未確認のアラート]をまとめて「確認完了」することができます。
対象のアラートにチェックを入れ、[OK]ボタンをクリックすると、選択したアラートが[未確認のアラート]画面に表示されなくなります。 - [確認完了]ボタン
- クリックすると、[未確認のアラート]画面に表示されなくなります。
アラートログ
機器単位でリスト表示します。
[詳しく見る]ボタンをクリックすると、警報履歴を表示します。
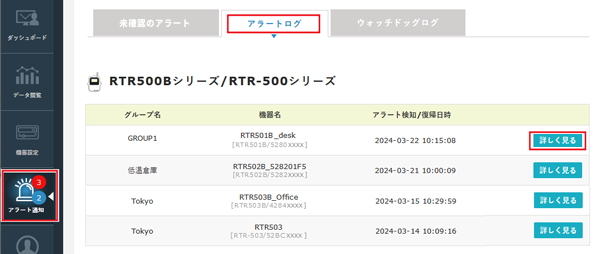
警報履歴
子機の警報、または警報復帰を親機が検知した日時と、種別を確認できます。
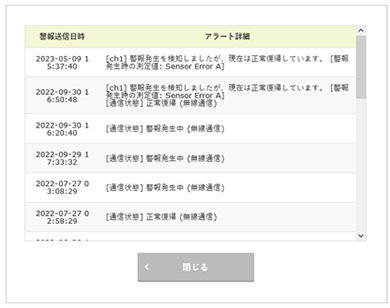
ウォッチドッグログ
発生と復帰を検知した日時を、機器単位で確認できます。
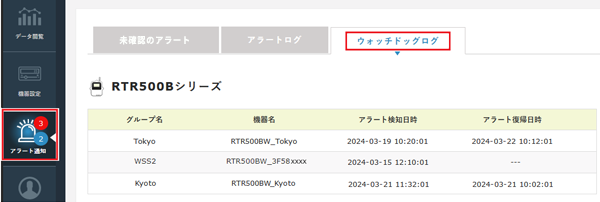
警報設定とメールアドレスの追加(RTR500BW/500BM)
RTR500BW/500BMから警報情報を受信した際、警報の種別によって警報メールを送信する/しないの設定ができます。
[![]() 機器設定]メニューで、RTR500BWまたはRTR500BMの[設定]ボタンをクリックし、表示した画面下に[警報メール送信設定]欄があります。
機器設定]メニューで、RTR500BWまたはRTR500BMの[設定]ボタンをクリックし、表示した画面下に[警報メール送信設定]欄があります。
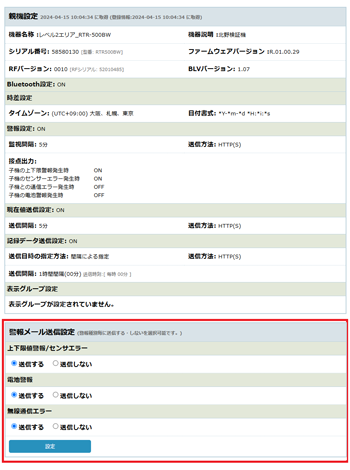
警報メールアドレスは、アカウント登録しているメールアドレスのほか、3件まで追加できます。
-
[
 アカウント管理]メニューから、[アラート受信アドレス設定]メニューを開きます。
アカウント管理]メニューから、[アラート受信アドレス設定]メニューを開きます。 -
追加するメールアドレスを入力し、[メールアドレスを追加する]ボタンをクリックします。
-
メールアドレスの削除は、[登録済みのメールアドレス一覧]で行います。
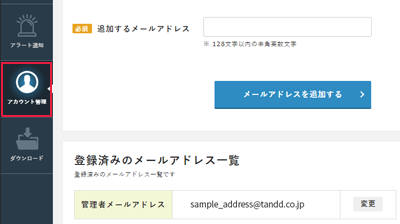
警報メールの確認
おんどとり Web Storageは、以下のような警報メールを送信します。
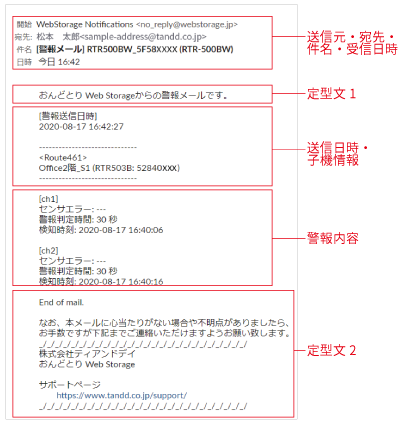
- 送信元・宛先・件名・受信日時
-
おんどとり Web Storageから送信される警報メールは、送信元が webstorage.jp(国内)または、 webstorage-service.com(海外)ドメインのメールアドレスとなります。
警報メールを受信するメールソフト(必要な場合はメールサーバ)にて、上記ドメインからのメールが受信できるように設定してください。
件名には「親機の名称(親機の型番)」が含まれます。 - 送信日時・子機情報
-
親機がおんどとりWeb Storageに警報データを送信した日時と、子機情報(グループ名・子機名)です。
- 警報内容
-
警報の種類によって、以下のようなメッセージになります。
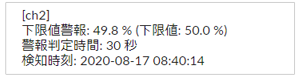
上下限値警報
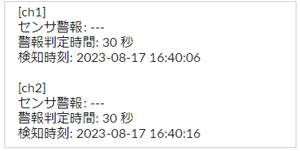
センサ警報
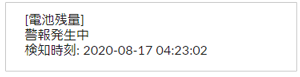
電池残量

警報監視間隔内で警報・復帰の両方が発生

警報状態から正常復帰
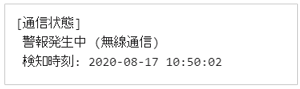
無線通信エラー
(3回連続で失敗したときに通知)

無線通信エラーから正常復帰
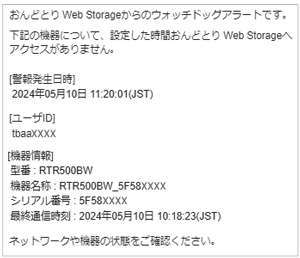
ウォッチドッグアラート1回目*

ウォッチドッグアラート2回目*
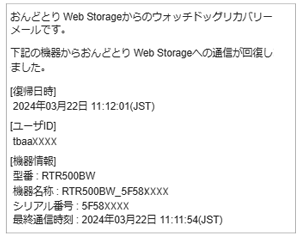
ウォッチドッグリカバリー*
*おんどとり Web Storageの監視機能です。
検知時刻とは、警報判定が始まった時刻を指します。
ダウンロード
[![]() ダウンロード]メニューから、必要に応じてパソコンにデータのダウンロード・削除ができます。
ダウンロード]メニューから、必要に応じてパソコンにデータのダウンロード・削除ができます。
データ解析
おんどとり Web Storageの簡易グラフでデータを確認し、解析が必要な場合はパソコン用のグラフツールT&D Graphをインストールしてご利用ください。
T&D Webサイト > ソフトウェア > T&D Graph
T&D Graphからおんどとり Web Storageにアクセスしてデータをダウンロードできます。
-
T&D Graphを起動し、[ファイル]メニューから[おんどとり Web Storage]を選択します。
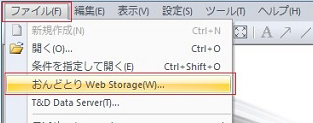
-
おんどとり Web Storageに登録したユーザIDと、パスワードを入力して[Login]をクリックします。
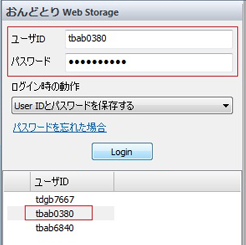
-
おんどとり Web Storage上にあるデータが一覧表示されます。データを選択し、右クリックメニューから[ダウンロード]をクリックします。
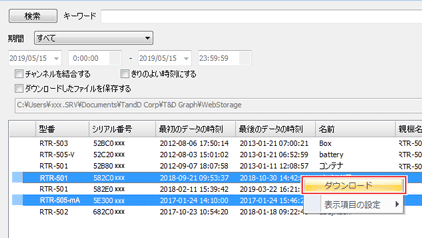
- 一度ログインするとユーザID欄に表示されます。ユーザIDを選択して、ダブルクリックするとパスワード入力は省略できます。
- 操作方法など、詳細はT&D Graph ヘルプをご覧ください。