RTR500BM for Windows
RTR500BM for Windowsとは
RTR500BM for Windowsは、RTR500BMをパソコンにUSB接続し、モバイルデータ通信設定、子機登録や警報の設定をするソフトウェアです。
- スマホアプリを併用して、RTR500BMの管理が可能です。スマホアプリでの設定や詳細については、本ヘルプ内[スマホアプリ-T&D RTR500B Utility]を参照してください。
- ティアンドデイのクラウドサービス(無料)を利用してデータ閲覧、警報監視ができます。本ヘルプ内[おんどとり Web Storageを利用する]を参照してください。
- 子機の警報発生時にRTR500BMからダイレクトに携帯電話へSMS通知できます。[警報/モニタリング設定]を参照してください。(本体ファームウェア Ver. R.1.00.06以降、ソフトウェア Ver. 2.14以降に対応)
- ここではRTR500BM for Windowsの使い方について説明しています。LEDや電源など本体の仕様は本ヘルプ内[親機RTR500BW/500BM/500BC]を参照してください。
- RTR500BM for Windowsを本ヘルプでは「ソフトウェア」と表記している場合があります。
| 対応機種 | |
|---|---|
| 親機 | RTR500BM |
| 子機 | RTR500Bシリーズデータロガー: RTR501B/502B/503B/505B/507B(Lタイプ含む) RTR-500シリーズデータロガー*: RTR-574/576(Sタイプ含む) 生産終了機種: RTR-501/502/503/507S/505-Pt/505-TC/505-mA/505-V/505-P(Lタイプ含む) |
| 中継機 | RTR500BC 生産終了機種: RTR-500C* |
| * Bluetooth通信機能がありません。 | |
準備
RTR500BM for Windowsのインストール
T&D Webサイトからダウンロードし、パソコンにインストールします。
RTR500BM for Windowsを起動するとランチャー画面を表示します。
T&D Webサイト > ソフトウェア > RTR500BM for Windows ダウンロード
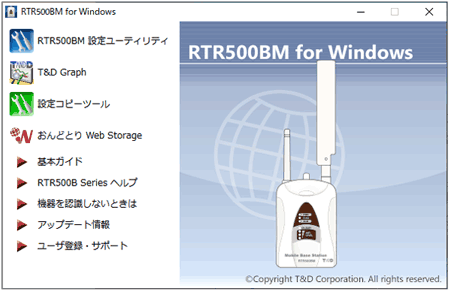
データ送信先の準備:
おんどとり Web Storageを利用する場合
おんどとり Web Storageにログインして、シリアル番号と登録コードで機器を追加します。
おんどとり Web Storageのアカウントをお持ちでない方は新規ユーザ登録をしてください。
(参照: 本ヘルプ内[おんどとり Web Storageを利用する])
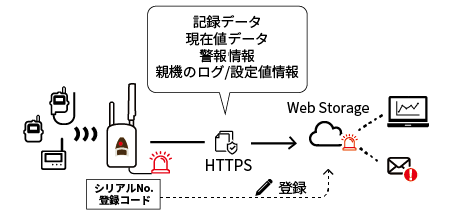
おんどとり Web Storageを利用しない場合
独自にご用意頂いたWeb/FTPサーバを送信先として指定できます。
Webサーバ
- Webサーバ (HTTP / HTTPS)
- Webアプリケーション (親機からのデータを受信するためのもの)
- Webサーバのルート証明書 (HTTPSで利用する場合)
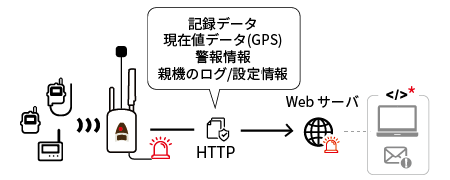
*警報メールの発信、データの可視化にはお客様自身によるWebアプリケーションの開発が必要になります。
FTPサーバ
- FTPサーバ
- FTPアカウント (ユーザID/パスワード)
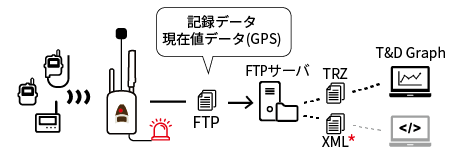
* 記録データはT&D Graph でデータ解析ができますが、現在値データの可視化にはお客様自身によるプログラムの開発が必要になります。
- 記録データ・現在値データをWeb/FTPサーバの両方へ送信することはできません。
- 現在値データ・警報データ・設定情報はクラウドサービスへ送信し、記録データはFTPサーバへ送信する運用は可能です。モニタリングと設定変更はクラウド経由で行い、記録データは自動で指定されたサーバ上に保存できます。
- プロキシ経由での通信には対応しておりません。
- 開発に必要な技術仕様書は無料で公開しています。T&D Webサイト 各種お問合わせ・修理・校正 からご相談ください。
SIMカード
条件を満たすSIMカードをご準備のうえ、機器に取り付けます。
本ヘルプ内[親機RTR500BW/500BM/500BC] - [SIMカードの準備]を参照してください。
機器の準備
子機の取り扱いについては本ヘルプ内 [子機RTR501B/502B/503B/505B/507B]、[子機RTR-574/576 ]を参照してください。
親機・中継機の取り扱いについては本ヘルプ内 [親機RTR500BW/500BM/500BC]を参照してください。
親機の設定
ランチャー画面からRTR500BM 設定ユーティリティを起動し、RTR500BMをパソコンにUSB接続すると親機の設定画面を表示します。
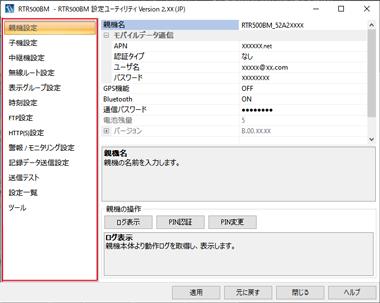
設定ユーティリティのメニューは以下のとおりです。確認したい項目を選択してください。
| メニュー | 主な内容 |
|---|---|
| 親機設定 | 親機名/モバイルデータ通信設定/GPS機能ON-OFF/電池残量確認/機器のバージョン情報/Bluetooth通信機能ON-OFF/親機の動作ログ/PIN認証/PIN変更 |
| 子機設定 | 親機への登録または削除/プロパティ(設定変更)/記録開始/記録データ吸い上げ |
| 中継機設定 | 親機への登録または削除/プロパティ(設定変更) |
| 無線ルート設定 | 電波強度確認、無線ルート自動/手動設定 |
| 表示グループ設定 | 表示グループの追加または削除、名前の変更 |
| 時刻設定 | 親機の時刻設定(タイムゾーン/日付書式/自動補正の指定/SNTPサーバのアドレス入力) |
| FTP設定 | FTPサーバの設定(IPアドレス/ID/パスワード/ポート番号など) |
| HTTP(S)設定 | 接続先(おんどとり Web StorageまたはWebサーバ)の指定と設定 |
| 警報/モニタリング設定 | 現在値送信設定(送信間隔と送信方法)、警報監視設定(監視間隔/接点出力の警報/警報送信) |
| 記録データ送信設定 | 送信日時の指定/送信間隔/送信方法/ファイル名の指定/初回データ送信範囲 |
| 送信テスト | 現在値送信テスト/警報送信テスト/記録データ送信テスト/GPS動作確認テスト/外部接点出力テスト |
| 設定一覧 | 親機情報(機器バージョン、登録コードなどを含む)と設定内容の一覧 |
| ツール | 子機・中継機の情報取得/初期化、親機の初期化/設定履歴(設定一覧)、ログ/設定情報の出力 |
| 親機名 | RTR500BM_シリアル番号 |
| Bluetooth | ON |
| Bluetoothパスワード | password |
| 現在値モニタリング | ON/送信間隔10分 |
| 記録データ送信設定 | ON / 毎日1回(送信時刻はスマホ / WindowsアプリとRTR500BMが初めて通信した時刻による) |
| 警報監視設定 | OFF |
親機設定
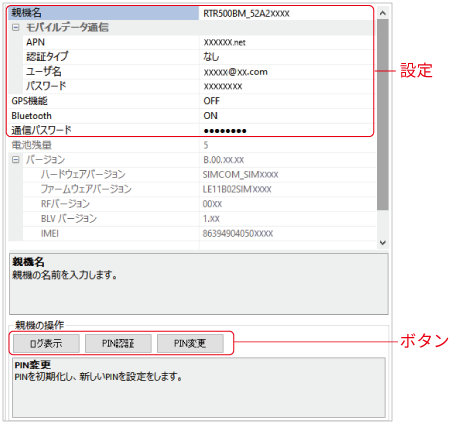
- 親機名
-
機種_シリアル番号で表示します。
複数の親機を使用する場合に判別しやすい名前に編集できます。
親機名は以下に反映します。- 警報メール
- おんどとり Web Storageのデータ閲覧画面(現在値データのファイル名とファイル内)
- 記録データのファイル名とファイル内
- モバイルデータ通信
-
SIMカードの情報を入力します。
APN: モバイルデータ通信用のアクセスポイント名を入力します。
認証タイプ: モバイルデータ通信用の認証タイプがあれば入力します。
ユーザ名/パスワード: モバイルデータ通信用のユーザ名とパスワードを入力します。- 不明な場合は、携帯電話会社等、SIMカードの販売元にお問い合わせください。
- GPS機能
-
ONにすると現在値ファイル(xml)内にGPS情報が付加します。
- GPS機能をONにしたら、[警報/モニタリング設定]で現在値送信をONにして、現在値送信方法を指定してください。
- 市販のGPSアンテナを別途ご準備ください。
- GPS情報の可視化はお客様自身によるプログラムの開発が必要になります。
- おんどとり Web Storageの[機器設定]メニューからCSV / GPXファイルをダウンロードできます。
- Bluetooth
-
親機のBluetooth通信機能を有効にする場合はONにします。
- 通信パスワード
-
Bluetooth通信でこの親機に接続するときに使用するパスワードを入力します。
- 半角英数字、6文字以上64文字以下で入力してください。
- パスワードを忘れたときは、親機をパソコンにUSB接続して、この画面で再設定してください。
- [ログ表示]ボタン
-
親機の動作ログ画面を開きます。問題発生時に参照してください。(参照: [親機ログ一覧])
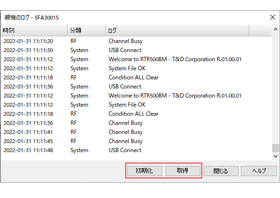
[初期化]ボタン: 親機内のログを初期化します。
[取得]ボタン: 親機から最新のログを取得します。 - [PIN認証]ボタン
-
PIN認証を行う場合はONにチェックし、任意の数字(4桁)を入力します。
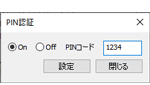
- 機器またはサービスの盗難や紛失、第三者による不正利用を防ぐためのパスコードです。
- [PIN変更]ボタン
-
現在のPINコードと、新しいPINコードを入力して変更できます。
- PINコードを一定回数連続で入力ミスすると一時的にSIMがロックされ、親機の利用ができなくなります。PINロック解除コード(PUKコード)を入力して解除してください。PUKコードはSIMカード購入時のパッケージに記載されている8桁の数字です。
- パッケージが手元にないときは契約している通信事業社のサポート情報をご確認ください。
- PUKコードを一定回数連続で入力ミスするとSIMカードは完全に利用できなくなります。
親機設定画面で以下の機器情報を確認できます。
- 電池残量
-
機器に電池をセットしている場合、電池残量を数字(0~5)で確認できます。
3-5: 動作可能
1-2: 電池交換(通信エラーの恐れがあります)
0: 動作不可(通信を行うと、記録データを消失する恐れがあります) - バージョン
-
機器のバージョン情報とIMEIを確認できます。
- SIMカードの購入時にIMEIの提示を求められる場合があります。
子機設定
親機1台に最大20台まで登録できます。
子機登録・記録開始のタイミングで子機内部の記録データは消去されます。記録データが必要な場合は先に記録データを吸い上げてから設定してください。(参照: [その他のデータ収集方法])
子機登録・削除時の通信
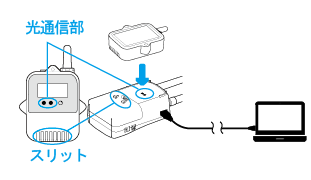
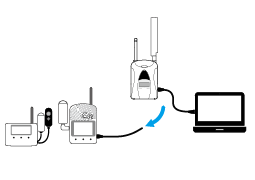
画面について
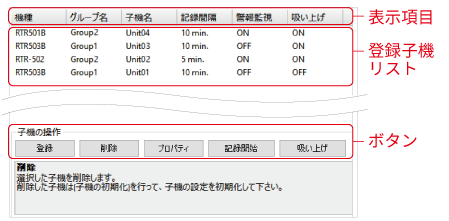
- 表示項目
-
表示項目の変更、順序の入れ替えができます。
- 画面上で右クリックし、[表示項目の設定]を選択して変更します。
- 項目部分を左右にドラッグアンドドロップして、順序を入れ替えます。
- 登録リスト
-
この親機に登録している子機のリストです。
- [登録]ボタン
-
親機に子機を登録するための設定画面を開きます。
- 光通信が必要な子機はパソコンにUSB接続した親機に載せます。
- RTR-574/576はパソコンにUSB接続します。
- RTR505B/RTR-505で[505Bの用途を選択]画面が表示されたら、該当する用途にチェックして[OK]ボタンをクリックすると設定画面を開きます。(入力モジュール接続時は表示しません)
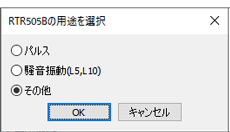
- [削除]ボタン
-
登録リストから削除します。
登録リストから対象子機を選択して、ボタンをクリックしてください。- Shift/Ctrlキーで複数まとめて選択できます。
- 登録リストから削除した子機は初期化してください。
注意
子機内の登録情報を削除せず、通信可能な状態で親機の無線通信エリアに放置すると、意図しない通信結果が生じる可能性があります。初期化を必ず実行してください。 - [プロパティ]ボタン
-
子機の設定を変更します。
登録リストから対象子機を選択して、ボタンをクリックしてください。- グレー表示になっている項目を変更するには、対象子機を登録リストから削除し、再度子機登録をしてください。
- [記録開始]ボタン
-
子機を選択し、記録間隔と記録開始日時を指定して記録開始できます。
- 開始日時までの時間が短すぎるとエラーになる場合があります。
- 設定した記録開始日時になるまで子機の[REC]アイコンは点滅し、記録待機状態になります。
- [吸い上げ]ボタン
-
無線通信を使用し、子機の記録データを吸い上げてパソコンに保存します。
吸い上げる子機にチェックし、保存先・ファイル名・吸い上げ方法を指定して[開始]ボタンをクリックします。
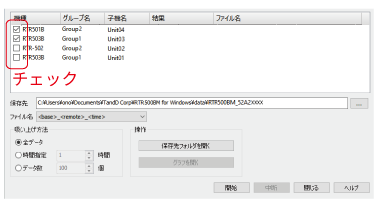
- 保存先を設定ない場合は親機の名称でフォルダを自動生成して保存します。(デフォルトの保存先: Documents\TandD Corp\RTR500BM for Windows\data )
- timeを含まないファイル名にすると、データを上書きします。
- 吸い上げ方法:
全データ: 子機内の全データを吸い上げます。フルデータを吸い上げる通信時間は1台約2分20秒です。中継機を挟むと通信時間が延びます。
時間指定: 最新データから指定時間前までの記録データを吸い上げます。(1時間単位)
データ数: 最終記録データを含めた指定個数分の記録データを吸い上げます。 - 通信完了後、[保存先フォルダを開く]または[グラフを開く]ボタンをクリックして記録データを操作できます。
設定項目
- シリアル番号
-
子機のシリアル番号です。
- 無線グループ
-
親機-子機(中継機)間の周波数チャンネルごとのグループ名を入力します。
既存のグループに登録する場合はグループを指定します。 - 子機名
-
機種_シリアル番号で表示します。
複数の子機を使用する場合に判別しやすい名前に編集できます。
子機名は以下に反映します。- 警報メール
- おんどとり Web Storageのデータ閲覧画面(現在値データのファイル名とファイル内)
- 記録データのファイル名とファイル内
- 子機番号
- 同一グループに属する子機番号で、登録時に自動で割り振られます。
- 周波数チャンネル
-
親機-子機(中継機)間の無線通信に使用する周波数チャンネルを指定します。
一度に通信を行う機器のまとまり(無線グループ)として、親機1台に4グループ(周波数チャンネルを4つまで)指定できます。- 周波数チャンネルは0~11まであります。(参照: 本ヘルプ内FAQ - [RTR500BM 設定に関するFAQ] - [Q.複数の親機を同一エリアで運用するには周波数チャンネルをどのように割り当てればよいでしょうか?])
- 親機を複数台設置する場合は、親機同士の無線通信が干渉するのを防ぐため、チャンネルを離して設定してください。
- 登録後に周波数チャンネルを変更するには、子機(中継機)を登録リストから削除し、再登録する必要があります。
- Ch.1, Ch.2...
- チャンネルの測定項目です。
- 記録モード
-
子機の記録容量がいっぱいになると、先頭のデータに上書きして記録を継続するエンドレスモードです。
- 記録間隔
-
15通り(1, 2, 5, 10, 15, 20, 30 秒 / 1, 2, 5, 10, 15, 20, 30, 60 分)の中から指定します。設定変更すると子機内の記録データを消去します。
記録間隔と記録可能時間 例RTR501B/502B/
505BRTR503B/507B,
RTR-574/576記録間隔 1秒 約4時間26分 約2時間13分 30秒 約5日13時間 約2日18時間 15分 約166日16時間 約83日8時間 60分 約1年10ヶ月 約11ヶ月 - 警報監視
-
警報監視を行うにはONにして、チャンネルごとの上下限値と警報判定時間を設定します。(上限値/下限値として入力した値は警報とみなしません)
OFFにすると警報監視の対象から外れます。- 警報監視対象:
イベントの場合 立ち上がりまたは立ち下がりの信号レベルが継続した時間の長さで判定します。(分解能1秒)
パルスの場合 記録間隔の時間あたりに計測されるパルスの上下限値を指定します。
- 警報監視対象:
- 吸い上げ
-
親機が記録データの自動吸い上げを行う対象子機にするか指定します。
- OFFにした子機の記録データは自動吸い上げ/送信を行いません。
- Bluetooth
-
Bluetooth通信機能を無効にする場合はOFFにします。
- Bluetooth通信パスコード
-
パスコードを4~8桁の数字で設定してください。
RTR505B/RTR-505の設定項目
- 設定後は子機の液晶画面も正しく表示できているか確認してください。(参照: 本ヘルプ内[子機RTR501B/502B/503B/505B/507B]-[RTR505B入力モジュールごとの表示例])
- 別タイプの入力モジュールに交換して測定するには、子機を親機の登録リストから削除し、初期状態に戻したうえで、子機登録をしなおす必要があります。
( )内は入力モジュール型番です。
- センサタイプ (TCM-3010, PTM-3010)
-
接続しているセンサタイプを指定します。
TCM-3010: K, J, T, S
PTM-3010: Pt100, Pt1000- 異なるセンサタイプに交換したら、その都度設定をしてください。
- 記録方式 (VIM-3010, AIM-3010)
-
瞬時値: 記録タイミング毎の測定値を記録します。
平均値: 1秒毎に測定した値の平均値を記録します。 - スケール変換式(VIM-3010, AIM-3010, PIC-3150)
-
スケール変換を使用する場合に設定します。子機の画面表示に反映するものではありません。
y=ax+bで指定: 変換に使用する一次式がすでに分かっている場合
2点で指定: センサからの入力値に対して、変換後の数値がどのような値をとるのか分かっている場合(センサのマニュアルなどを参照してください)
変換後の値に使用する単位は、任意の文字列を直接入力することができます。 - プレヒート/プレヒート時間 (VIM-3010)
-
センサへの電源供給を制御する場合はONにします。記録間隔に合わせて通電し、計測が終わると通電をやめます。
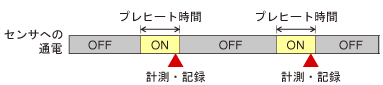
- 記録時以外にセンサが計測を行わないため、子機の画面表示は記録間隔ごとの更新になります。
- 使用するセンサによってプレヒート時間の長さは異なります。センサの仕様にあわせて設定してください。
- 記録間隔と同じか、それより長い時間を設定すると、常時通電している状態になります。
- 設定変更すると子機内の記録データを消去します。
- 測定レンジ (VIM-3010)
-
測定範囲を指定します。子機の画面表示は測定レンジに合わせて変化します。設定変更すると子機内の記録データを消去します。
Vレンジ:
測定範囲: 0-22V
分解能: 入力される信号に合わせて0.1mV~最大10mVまでの間で自動で変化します。
液晶表示: V表示固定です。
mVレンジ:
測定範囲: 0-999.9mV
分解能: 入力される信号に合わせて0.1mV~最大0.4mVまでの間で自動で変化します。
液晶表示: mV表示固定です。 - 液晶表示 (PIC-3150)
-
子機の画面上で表示する値を指定します。
パルスレート: 記録間隔時間のパルス数を表示。表示更新は記録間隔の1/60間隔(最短1秒)
総パルス数: 記録開始からのパルス数(0~9999)を表示。表示更新は1秒間隔。 - パルスの種類 (PIC-3150)
-
記録するパルスの種類を指定します。設定変更すると子機内の記録データを消去します。
立ち上がり: パルスの立ち上がりを記録
立ち下がり: パルスの立ち下がりを記録 - チャタリングフィルタ (PIC-3150)
-
スイッチなどの極性の変化時に起こるチャタリングを除去する場合はONにします。設定変更すると子機内の記録データを消去します。
ON: 15Hz以下
OFF: 3.5kHz以下
(0-3V以上の矩形波信号において) - 警報監視対象 (PIC-3150)
-
警報監視の対象をパルスにするか、イベント(パルスの立ち上がり/立ち下がりとその継続時間)にするか指定します。
それぞれの監視分解能は以下のとおりです。
パルス: 記録間隔の1/60(最短1秒)
イベント: 1秒
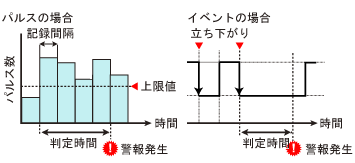
- 騒音振動 (L5, L10)
-
サンプリング間隔、演算方法、演算間隔を指定します。
RTR-574/576の設定項目
- 巡回表示チャンネル (RTR-574)
-
子機の画面に巡回表示させる項目を選択します。
- 液晶表示項目 (RTR-576)
-
子機の画面に表示させる項目を選択します。
- ボタン操作のロック
-
子機のボタン操作をロックできます。ONにするとDISPLAYボタン以外は操作できません。
- OFFに設定すると、子機のボタン操作で記録間隔変更も可能ですが、親機内の子機設定情報には反映されませんのでご注意ください。記録データには反映されます。
- 気圧補正 (RTR-576)
-
CO2濃度の測定結果には気圧が影響します。高い精度が必要な測定をするために、気圧により生じるCO2濃度の誤差を補正します。
気圧を直接入力するか、標高(m)を入力して気圧を求めます。 - オートキャリブレーション (RTR-576)
-
CO2センサのオートキャリブレーションON/OFFを切り替えます。(参照: 本ヘルプ内[子機RTR-574/576]-[校正/調整機能])
- 設定変更すると子機内の記録データを消去します。
中継機設定
電波強度を高めたいとき、無線通信距離を延長したいときに中継機を登録・設置します。
- 1グループに5台まで登録できます(最大4グループ)。
- 機器間の無線通信距離は、障害物のない見通しのよい直線距離で約150mです。
- 中継機を登録/削除した後は[無線ルート設定]から電波強度テストを行ってください。
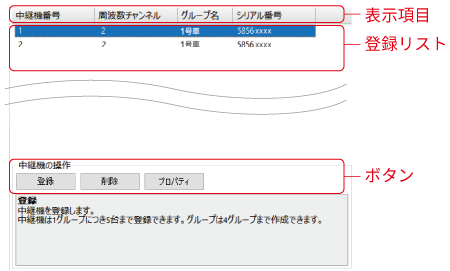
- 表示項目
-
表示項目の変更、順序の入れ替えができます。
- 画面上で右クリックし、[表示項目の設定]を選択して変更します。
- 項目部分を左右にドラッグアンドドロップして、順序を入れ替えます。
- 登録リスト
-
この親機に登録されている中継機のリストです。
- [登録]ボタン
-
親機に中継機を登録するための設定画面を開きます。
- [削除]ボタン
-
登録リストおよび無線ルートから中継機を削除します。
登録リストから対象中継機を選択して、ボタンをクリックしてください。- Shift/Ctrlキーで複数まとめて選択できます。
- 登録リストから削除した中継機は初期化してください。
注意
中継機内の登録情報を削除せず、通信可能な状態で親機の無線通信エリアに放置すると、意図しない通信結果が生じる可能性があります。初期化を必ず実行してください。 - [プロパティ]ボタン
-
中継機の設定を変更します。
登録リストから対象中継機を選択して、ボタンをクリックしてください。- グレー表示になっている項目を変更するには、登録リストから削除し、再度中継機登録をしてください。
設定項目
- シリアル番号
-
中継機のシリアル番号です。
- 無線グループ
-
中継したい子機が登録されているグループを指定します。
- 中継機名
-
機種_シリアル番号で表示します。
複数の中継機を使用する場合に判別しやすい名前に変更できます。 - 中継機番号
-
同一グループに属する中継機の識別番号で、登録順に自動で割り振られます。
中継機の液晶画面に表示します。 - 周波数チャンネル
-
無線中継したい子機と同一の周波数チャンネルを指定します。
一度に通信を行う機器のまとまり(無線グループ)として親機1台に周波数チャンネルを4つまで指定できます。中継機は1つの無線グループにつき10台まで登録できます。- 周波数チャンネルは0~11まであります。(参照: 本ヘルプ内FAQ - [RTR500BM 設定に関するFAQ] - [Q. 複数の親機を同一エリアで運用するには周波数チャンネルをどのように割り当てればよいでしょうか?])
- 親機を複数台設置する場合は、親機同士の無線通信が干渉するのを防ぐため、チャンネルを離して設定してください。
- 登録後に周波数チャンネルを変更するには、子機(中継機)を登録リストから削除し、再登録時に設定しなおす必要があります。
- 液晶表示
-
グループを識別する英数字を3文字まで設定できます。(任意入力)
- 設定すると中継機の液晶画面に表示します。
- Bluetooth
-
Bluetooth通信機能を無効にする場合はOFFにします。
- Bluetooth通信パスコード
-
パスコードを4~8桁の数字で設定してください。
無線ルート設定
親機、子機、中継機間の無線電波強度の確認、中継機を使用する場合の無線通信ルートの設定を行います。
- 機器間の無線通信距離は、障害物のない見通しのよい直線距離で約150mです。
- 機器の設置にあたっては本ヘルプ内[はじめにお読みください]-[無線通信機器の設置場所について]も合わせて参照してください。
- 設置場所を決めるとき、機器を追加・削除したとき、通信エラーが頻発するときは、親機(中継機)-子機間の無線通信の電波強度をチェックし、すべての機器の通信が良好な状態にしてください。
旧タイプの中継機RTR-500Cを含む無線グループは、無線ルートを自動に設定できません。
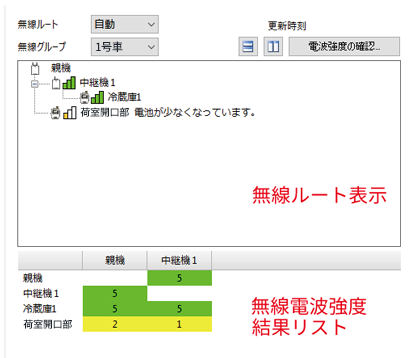
- 無線ルート
-
無線ルートの設定方法を指定します。
自動: 前回の通信結果の情報を元に、最適な無線ルートで通信します。
手動: 指定された固定ルートで無線通信します。ルートを作成・変更するには、無線ルート表示エリアで子機/中継機のアイコンをドラッグ&ドロップして[適用]ボタンをクリックします。
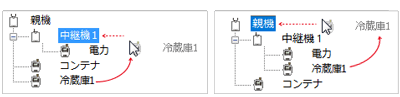
左図: [子機 冷蔵庫1]を、[中継機1]を挟むようにドラッグ&ドロップ
右図: [子機 冷蔵庫1]を、親機直下のルートにドラッグ&ドロップ - 無線グループ
-
無線ルート、電波強度を確認する無線グループを選択します。
- 更新時刻
-
無線ルートが自動の場合に、前回の無線通信を実行した時刻を表示します。
- [電波強度の確認]ボタン
-
クリックすると、[電波強度の確認]画面を表示します。
機器を指定して開始し、通信が完了したら画面を閉じてください。 - 無線ルート表示
-
指定した無線グループの、無線ルートを表示します。
- 電波強度は、棒の本数と色で表示します。2本以上で緑が理想です。
- 機器の電池残量が少ないときは、メッセージを表示します。
- 無線電波強度結果リスト
-
指定した無線グループの、無線電波強度を表示します。
緑(3-5): 通信良好
黄(1-2): 通信不安定
白(0): 通信エラー
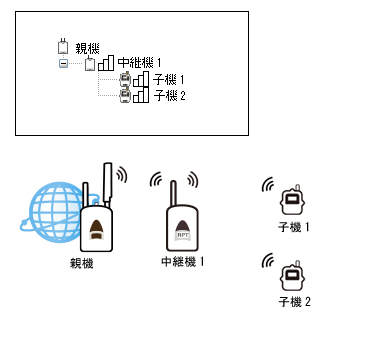
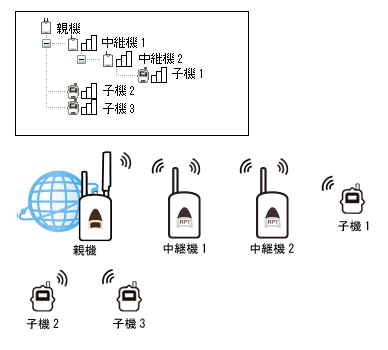
表示グループ設定
クラウドサービス利用時、警報メール送信時等に、ここで設定したグループ単位で子機を表示させることができます。
- 表示グループの追加/削除/名前の変更
- 画面上部にあるボタンから設定します。
- 子機のグループ間移動
- 機器のアイコンをドラッグアンドドロップで移動します。
未設定の場合は、無線グループ名が表示グループとして使用されます。
時刻設定
- 時刻
-
パソコンの時刻か日時を直接入力して親機の時刻を設定します。
- タイムゾーン
- 使用するタイムゾーンを指定します。
- 日付書式
-
6パターンある中から選択します。
データのファイル名以外に反映します。 - 時刻の自動補正
-
ONにしてご利用ください。SNTPにより機器の時刻を自動補正します。
- オペレーションスイッチをRunに入れたときと、毎日1回補正します。
- SNTPサーバ
-
SNTPサーバのアドレスを入力します。
例: time-xx.nist.gov 111.111.111.111
初期設定値: time.google.com
FTP設定
ご自身で用意したFTPサーバに現在値、記録データを送信する場合に設定します。
- FTPサーバ
-
FTPサーバのIPアドレスまたはホスト名を入力します。
例: 10.0.1.55, ftp.example.tandd.com - FTPユーザID
-
FTPユーザIDを入力します。
- FTPパスワード
-
FTPパスワードを入力します。
- FTPポート番号
-
ポート番号を入力します。
- PASVモード
-
PASVモードを利用する場合はONにします。
- 文字エンコーディング
-
FTPサーバに送信されるファイル名の文字エンコーディングを指定します。
- 現在値データファイル、記録データファイル内の文字エンコーディングは変更できません。
HTTP(S)設定
クラウドサービス、または独自にご用意頂いたWebサーバへ現在値、記録データ、警報データを送信する場合に設定します。
- 接続先
-
おんどとり Web Storage: 国内サービスを利用する場合に指定します。
T&D WebStorage Service: 海外向けサービスを利用する場合に指定します。
カスタム: 独自にご用意頂いたWebサーバを利用する場合に指定します。- カスタムを指定した場合は接続先のアドレス、ポート番号、接続先パスを入力してください。
- HTTPSサーバを利用する場合は、接続に必要なルート証明書(DER形式)を親機にインポートします。
- 通信間隔
-
親機がHTTP(S)サーバから設定値を取得する間隔を11通り (しない / 5, 10, 20, 30分 1, 2, 4, 6, 12, 24時間)の中から選択します(工場出荷時は10分間隔)。
- スマホアプリT&D 500B Utilityを使って親機の設定変更をする場合、親機は設定予約を確認するためにおんどとり Web Storageと自動通信を行います。
- [しない]を選択すると、現在値送信・記録データ送信のタイミングで設定値を取得し、親機に反映します。
警報/モニタリング設定
現在値の送信、警報監視をする場合に設定します。
[警報送信]欄にSMSの選択肢が表示されない場合
- ご利用中のソフトウェアを最新バージョンにアップデートしてください。
- 本体ファームウェアを最新バージョンにアップデートしてください。(参照: ファームウェアの確認とアップデート)
- 現在値送信
-
現在値送信をする場合はONにします。
- 現在値送信間隔
-
現在値の送信間隔を11通り(2, 5, 10, 20, 30分 / 1, 2, 4, 6, 12, 24時間)の中から指定します。
- 現在値送信方法
-
取得した現在値の送信方法を指定します。
- おんどとり Web Storage、Webサーバを利用する場合はHTTP(S)を指定します。おんどとり Web Storageでは、取得した現在値をWebブラウザでモニタリングできます。
- FTP送信する場合はファイル名、転送先フォルダを指定してください。
- 警報監視
-
警報監視を行う場合はONにします。
- 子機設定で警報監視をOFF設定にしている子機は監視対象外になります。
- おんどとり Web Storageを利用する場合は、Webブラウザ、警報メールなどで警報情報(発生と復帰)を通知します。
- 警報監視間隔
-
警報監視する間隔(2分または5分)を指定します。
- 警報条件(接点出力)
-
警報監視する項目(上下限値警報/センサ警報、無線通信エラー、電池警報)にチェックします。
(参照: [動作資料]-[警報監視の仕様]-[警報接点出力の動作])- 子機設定で警報監視をON設定にしていても、ここで上下限値警報/センサ警報のチェックが外れていると監視しません。
- 外部接点出力端子に警報端末を取り付けた場合は[送信テスト]メニューから外部接点出力テストをして動作確認を行ってください。
- [電池警報]にチェックすると、子機の電池残量低下、親機の電池残量低下、親機に接続している外部電源の停電/給電電圧の不足が監視対象となります。
- 警報送信
-
警報発生時、警報復帰時に通知を送信する場合は、送信方法(HTTP(S)のみ、SMSのみ、HTTP(S)とSMSの両方)を指定します。
HTTP(S): おんどとり Web Storageなど指定されたHTTP(S)サーバに警報データを送信します。おんどとり Web Storageは警報を受信すると、指定されたEメールアドレスに警報メールを送信し、[アラート通知]メニューで警報の発生を通知します。(参照: [おんどとり Web Storageを利用する] - [アラート通知])- メールアドレスの設定はおんどとり Web Storageで4件まで設定できます。
- FTP送信には対応しておりません。
SMS: 指定した送信先にSMS(ショートメッセージサービス)を発信します。
- SMSを含む送信方法を選択した場合、警報条件と送信先を4件まで設定できます。送信先には、国番号(日本は+81)を含む電話番号をハイフンなしで入力してください。
(例: 電話番号が080-1234-5678の場合、+818012345678と入力) - スマホアプリT&D 500B UtilityではSMS通知の設定はできません。また、本設定でSMSを含む送信方法を指定した場合、スマホアプリからは警報設定の変更ができなくなります。
- SMSはネットワークを介さず直接端末にメッセージを送信するため、信頼性や即時性に高い特徴がありますが、多くの場合SMSオプション料金や、1通ごとの通信料金(3円~)などが別途発生するのでご注意ください。
記録データ送信設定
指定した時間ごとに子機から記録データを自動で吸い上げ、クラウドサービスまたはサーバへ送信する場合に設定します。
- 記録データ自動送信
-
記録データの自動吸い上げ/送信をする場合はONにします。
- 子機設定で吸い上げをOFFに設定している子機の記録データは対象外になります。
- 送信日時の指定方法
-
日時による指定:
曜日と時刻を8パターンまで設定できます。
複数の日時を設定する場合は1時間以上の間隔を空けてください。
間隔による指定 :
送信間隔を5通り(30分間 1, 2, 3, 4時間)の中から指定します。
1時間以上にした場合には、10分単位の指定も可能です。
0:00を起点に指定した間隔で記録データを送信します。
参考
初期値の送信日時は、毎日1回、親機が初めてスマホ/Windowsアプリと通信した時刻+30分以降の直近の正時です。
例:
通信した時刻が13:00の場合、+30分(13:30)以降の直近の正時は14:00
通信した時刻が13:31の場合、+30分(14:01)以降の直近の正時は15:00 - 送信方法
-
自動で吸い上げた記録データの送信方法を指定します。
- おんどとり Web Storage、Webサーバを利用する場合はHTTP(S)を指定します。
- FTP送信する場合は必要に応じて転送先フォルダを指定してください。
- ファイル名
-
送信ファイル名を9通りの中から指定します。
例: <base>_<remote>_<time>を指定すると、ファイル名は「親機名_子機名_日時」になります。- timeを含まないファイル名は上書き保存します。
- [親機設定]メニューで設定した日付書式はファイル名には関係しません。
- 初回データ送信範囲
-
開始後のデータ:
機器のオペレーションスイッチをRun(動作開始)にしてから記録したデータを送信します。
全データ:
全記録データを送信します。
親機のオペレーションスイッチをSTBYにしている間(設定中)は、記録データの自動吸い上げ/送信は行いません。
送信テスト
登録・設定変更をしたら必要な送信テストを実行します。
テストに失敗する場合、表示される説明やエラーコードを参考に設定を見直してください。
(参照: [エラーコードリスト])
機器は設定時と同様の状態 (パソコンにUSB接続し、オペレーションスイッチはSTBYのまま) でテストを行ってください。
- おんどとり Web Storageを利用する場合はテスト前におんどとり Web Storageへ親機の登録を済ませてください。
- 設定に不備があると、送信テスト画面に赤文字で表示します。
- テストデータは実データではないため、おんどとり Web Storageには表示されません。
現在値送信/警報送信/記録データの送信テスト
送信先がおんどとり Web Storageの場合、"成功"と表示します。
送信先がおんどとり Web Storage以外の場合、指定したWeb/FTPサーバ内にテストデータが届きます。
GPS動作確認テスト
DMM形式の位置情報を表示します。
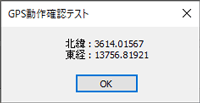
緯度(北緯または南緯): ddmm.mmmm
度: dd, 分: mm, 1/10000分: mmmm
経度(東経または西経): dddmm.mmmm
度: ddd, 分: mm, 1/10000分: mmmm
外部接点出力テスト
親機の外部接点出力端子に接続した装置が動作します。
設定一覧
親機情報(機器バージョン、IMEI、登録コードなどを含む)、および設定内容を一覧表示します。ツール
機器情報の取得、機器の初期化を行うメニューです。
- 子機情報取得
-
パソコンに接続している子機情報を取得して一覧表示します。
- 子機の初期化
-
子機を工場出荷時の状態に戻します。(参照: 下記[子機・中継機の初期化に関する注意事項])
- 中継機情報取得
-
パソコンにUSB接続している中継機情報を取得して一覧表示します。
中継機に電池をセットしている場合は、電池残量を数字(0~5)で確認できます。
3-5: 動作可能
1-2: 電池交換(通信エラーの恐れがあります)
0: 動作不可 (通信を行うと、記録データを消失する恐れがあります) - 中継機の初期化
-
パソコンにUSB接続している中継機を工場出荷時の状態に戻します。(参照: 下記[子機・中継機の初期化に関する注意事項])
- 親機の初期化
-
パソコンにUSB接続している親機を工場出荷時の状態に戻します。
- モバイルデータ通信の設定(APN、PIN認証など)は初期化しません。
- 設定履歴
-
親機のシリアル番号ごとに設定更新日を表示します。
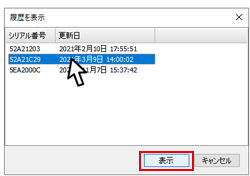
- 選択して[表示]ボタンをクリックすると、[設定一覧]画面を開き、親機情報を確認できます。
- ログ/設定情報の出力
-
パソコンにUSB接続している親機の動作ログと機器の設定をテキスト(.txt)出力します。
子機・中継機の初期化に関する注意事項
- 子機・中継機を初期化したら、子機設定または中継機設定の登録リストから削除してください 。削除しないまま利用すると通信エラー・動作エラーの原因になります。
- 初期化すると機器内の設定情報や、記録データを削除し元に戻すことはできません。
- 高精度タイプの温湿度センサSHA-3151、SHB-3101、熱電対モジュールTCM-3010、PtモジュールPTM-3010、4-20mAモジュールAIM-3010、電圧モジュールVIM-3010を使用する子機では、測定値の補正式はセンサ/モジュール側に設定されており、本操作では初期化されません。入力された補正値をリセットするには、専用ソフトウェアアジャストメントツールをパソコンにダウンロードして初期化操作を行ってください。
機器の設置
各通信テストに成功したら親機・子機・中継機を実際に使用する場所に設置します。
-
親機をパソコンから外し、設置場所で電源に接続します。
車載用バッテリ等からも電源供給できます。(参照: 本ヘルプ内[親機RTR500BW/500BM/500BC]-[電源]) -
機器側面にあるオペレーションスイッチをRunに入れます。
登録した子機/中継機の台数により最大2分程度の起動時間がかかります。
DIAG点滅(起動中) -
機器の起動処理が終わると、機能を開始します。
1~5分後に初回データ送信範囲で設定した記録データを、子機から吸い上げて自動送信します。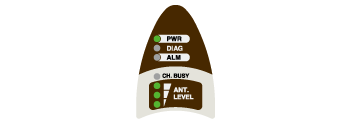
正常機能中のLED -
おんどとり Web Storageにログインし、記録データが届いているか確認してください。
送信先がWeb/FTPサーバの場合は、指定したサーバにアクセスして記録データが届いているか確認してください。
起動時間を過ぎてDIAGまたはCH.BUSY LEDが点灯/点滅している場合は、設定を見直してください。(参照: 本ヘルプ内[親機RTR500BW/500BM/500BC]-[RTR500BM]-[LED表示とオペレーションスイッチ])
その他のデータ収集方法
T&D Toolsを使えば、Bluetooth通信または光通信で直接パソコンにデータを吸い上げて保存できます。
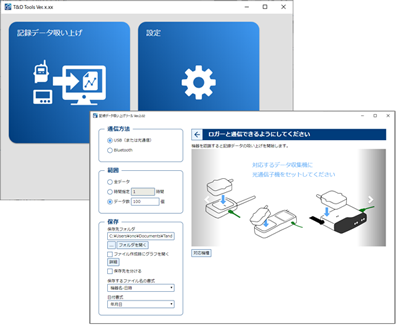
T&D Tools-[記録データ吸い上げツール]を起動し、子機との通信方法 (USB通信・光通信・Bluetooth通信)、データ範囲、保存先フォルダなど詳細を指定してデータを吸い上げます。
T&D Webサイト > ソフトウェア > T&D Tools
Bluetooth通信はパソコン-子機間の通信になります。パソコンが近くにある子機を検索して画面にリスト表示します。
ファームウェアの確認とアップデート
- ファームウェアのアップデートはRTR500BM本体をパソコンにUSB接続する必要があります。
- アップデート中はモニタリング/警報監視/データ収集を実行できません。
設定ユーティリティの[設定一覧]を開くと、パソコンにUSB接続した親機のファームウェアバージョンを確認できます。
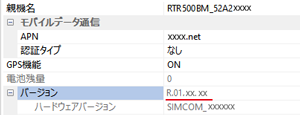
ランチャー画面の[アップデート情報]をクリックすると、T&Dアップデート確認ツール*を起動します。
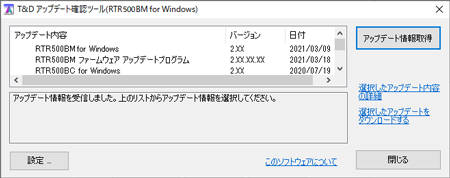
*関連ソフトウェア、アップデートプログラムの最新情報を自動通知します。
- アップデート内容
-
関連プログラムのバージョンと更新日を表示します。
- [設定]ボタン
-
設定ユーティリティ起動時にソフトウェアの最新版情報をインターネットでチェックするかしないかを、別画面で設定できます。
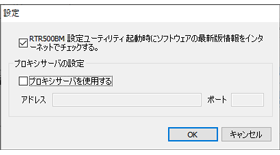
- インターネットの利用にプロキシサーバを介して通信する必要がある場合は[プロキシサーバを使用する]にチェックをし、アドレスとポート番号を入力します。
- [アップデート情報取得]ボタン
- 最新情報を取得します。
- [選択したアップデート内容の詳細]
- プログラムを選択してクリックすると、T&D Webサイト > ニュース > バージョンアップ情報を開きます。
- [選択したアップデートをダウンロードする]
- プログラムを選択してクリックすると、T&D Webサイト > ソフトウェアのダウンロードページを開きます。注意事項やアップデート手順なども記載しています。
動作資料
現在値送信の仕様
処理の流れ
スマホアプリ/Windowsソフトで設定した現在値送信の間隔で処理を行います。
-
RTR500BMは登録されたすべての子機と無線通信し、現在値を取得します。
-
取得した現在値を設定された方法で送信します。
他の処理と重なった場合は以下のように動作します。
- 記録データ吸い上げと重なった場合、記録データ吸い上げ完了後に現在値を送信します。
- 警報送信と重なった場合、警報送信完了後に現在値を送信します。
送信の条件
すべての条件を満たしたとき、現在値送信を行います。
- 現在値送信に関するRTR500BMの設定が完了していること
- 電池または外部電源で動作していること
- オペレーションスイッチがRunになっていること
送信内容
現在値データには、子機ごとに最大で10個の記録値が含まれています。
現在値グラフ表示に反映できるデータ個数は機種により異なり、以下の仕様となっています。
| 機種 | データ個数 |
|---|---|
| RTR501B, RTR-501. RTR502B, RTR-502, RTR505B(パルス測定以外), RTR-505(パルス測定以外) |
10個 |
| RTR503B, RTR-503. RTR507B, RTR-507-S, RTR-576 | 5個 |
| RTR505B(パルス測定時), RTR-505-P(パルス測定時), RTR-574 | 4個 |
| ∗ 子機の記録間隔が30秒以下の場合、RTR500BMは現在値送信時に自動的に記録間隔30秒の現在値データとして記録値を生成しますので、サーバに送信されるデータは、最小間隔が30秒のデータとなります。 ∗ RTR-574/576(Sタイプ含む)については、記録データは平均値を記録し、現在値データは記録間隔の設定と連動して瞬時値を記録し現在値データとして送信しています。現在値データと記録データ(trz形式)のデータを比較すると、測定値と測定時刻が異なる場合があります。 ∗ データ個数は最大値であり、記録開始からの時間・子機の記録間隔によって、データ個数未満の記録値を送信する場合があります。 |
|
現在値のデータフォーマットの開示を希望される場合は、T&D Webサイト 各種お問合わせ・修理・校正からご連絡ください。
現在値送信エラー時の動作
現在値の送信に失敗したとき、RTR500BMは以下の動作を行います。
- 送信エラーから10分後に、再送信処理をします(2回まで)。ただし、送信間隔が10分以下の場合は再送信しません。
- 再送信を試みている間に次の現在値送信時刻を迎えた場合は、再送信をキャンセルして現在値を送信します。
警報監視の仕様
処理の流れ
スマホアプリ/Windowsソフトで設定した警報監視間隔ごとに以下の処理を行います。
ただし、接点入力についてはONになった時点から1分以内に警報を送信します。
-
警報監視対象のすべての子機と無線通信し、警報送信に必要なデータを取得します。
-
警報送信の条件を満たしているか、または警報状態が解除されたか確認し、警報データをサーバに送信します。
他の処理と重なった場合は以下のように動作します。
- 記録データ吸い上げと重なった場合、記録データ吸い上げ完了後に警報を送信します。
- 現在値送信と重なった場合、警報送信完了後に現在値を送信します。
送信の条件
すべての条件を満たしたとき、警報送信を行います。
- 警報監視に関するRTR500BMと子機の設定が完了していること
- 電池または外部電源で動作していること
- オペレーションスイッチがRunの状態であること
- [警報監視の種類]のいずれかに一致、または警報状態から復帰したとき
警報監視の種類
- 子機の上限値/下限値オーバー
-
設定した上限値/下限値を超えた状態が、警報判定時間以上経過
(一時的に上限値/下限値を超えても、警報判定時間以内なら警報と判断しません) - 子機のセンサ警報
-
センサ異常(未接続、断線など)
- 子機の電池残量低下
-
子機の電池残量が少ない状態
子機の電池残量警告マークが表示してから1時間経過 - 親機の電源異常
-
電池のみで駆動時に電池残量が低下、あるいは接続している外部電源の停電、給電電圧の不足
(警報/モニタリング設定の[警報条件]で、電池警報を有効にする必要があります。) - 無線通信エラー
-
3回続けて子機との無線通信に失敗
- 親機接点入力
-
外部接点入力がONになった
(接点のON(クローズ)、OFF(オープン)の判定は、1秒以上状態が継続した場合に確定しています)
警報接点出力の動作
警報監視時、警報を検知すると接点出力がON(回路がクローズ)します。警報監視のタイミングで復帰を検知すると接点出力がOFF(回路がオープン)します。
警報監視間隔内で警報発生、復帰の両方が発生した場合は、警報監視のタイミングで10秒間接点出力がON(回路がクローズ)します。
警報送信エラー時の動作
警報データの送信に失敗したとき、RTR500BMは以下の動作を行います。
- 警報送信失敗から警報監視間隔で指定した時間後に、送信が成功するまで繰り返します。
- 再送信を試みている間に発生した警報もあわせて送信します。
警報/モニタリング設定の[警報送信]が[SMSのみ]か[HTTP(S)とSMSの両方]のどちらかでSMS送信先を複数設定している場合、1件でも送信に成功すると警報送信処理を成功とみなします。
記録データ自動送信の仕様
処理の流れ
スマホアプリ/Windowsソフトで設定した送信間隔ごとに処理を行います。
-
RTR500BMは対象の子機と無線通信し、記録データを吸い上げます。
-
初回データ∗を送信します。
∗全データか開始後のデータ(初回データ送信範囲の設定による) -
2回目以降は前回送信した記録データとの差分を送信します。
送信の条件
以下の条件を満たしたとき、記録データを吸い上げ、自動送信処理を行います。
- 記録データ自動送信に関するRTR500BMの設定が完了していること
- 電池または外部電源で動作していること
- オペレーションスイッチがRunの状態であること
- 子機設定で[吸い上げ]をONにしている子機と通信を行ったとき
記録データ送信エラー時の動作
記録データの送信に失敗したとき、RTR500BMは以下の動作を行います。
- 30分後、失敗した子機のみ再送信します。
- 記録データは、前回送信に失敗した範囲も含めて再送信時に子機から吸い上げを行います。
送信内容
前回未送信の差分データを送信します。
エラーコードリスト
システム全般| エラーコード | 現象 | 対処方法 |
|---|---|---|
| 10001 | SRAM読み書きエラー | 電源(ケーブルと電池)を全て抜き、入れ直してみて繰り返し発生する場合は機器故障の可能性があります。 |
| 10002 | EEPROM読み書きエラー | |
| 10003 | 電圧低下 | 電池交換をするか、外部電源へ接続してください。 |
| エラーコード | 現象 | 対処方法 |
|---|---|---|
| 20001 | コマンドフォーマットエラー | 対応していないバージョンのソフトウェア、ファームウェアを使用されている可能性があります。最新のソフトウェア、本体ファームウェアにアップデートしてご確認ください。 |
| 20003 | 機器の動作が不安定 | 電源(ケーブルと電池)を全て抜き、入れ直してみて繰り返し発生する場合は機器故障の可能性があります。 |
| 20004 | コマンド実行中 | 少し待ってから再度操作してください。 |
| エラーコード | 現象 | 対処方法 |
|---|---|---|
| 30001 | モバイル通信モジュール初期化失敗 | 連続して発生する場合は電源(電池含む)の問題か機器の異常です。 |
| 30002 | モバイル通信モジュールフリーズ | |
| 30003 | モバイル通信モジュールとの通信エラー | |
| 30004 | SIMロックの設定エラー | |
| 30005 | SIMロックの解除エラー | |
| 30006 | SIMロック | PINの不一致でSIMがロックされました。PUKの入力が必要です。 |
| 30007 | SIM未検出 | |
| 30008 | SIMがロックされている | |
| 30010 | PINの不一致 | |
| 30011 | PINの変更ができない | PUKを正しく入力できているかご確認ください。 |
| 30012 | モバイル通信ネットワークエラー | APN設定、SIMカードプラン、Cellularアンテナの接続に問題がないかご確認ください。 |
| 30013 | モバイル通信失敗 | |
| 30014 | モバイル通信失敗 | |
| 30151 | SIM PINロック | |
| 30152 | SIM PINロック解除 | |
| 30500 | 上記に該当しないエラー | 連続して発生する場合はお問い合わせください。 |
| エラーコード | 現象 | 対処方法 |
|---|---|---|
| 40001 | 無線通信ビジー | 他の無線通信を実行中のため、処理を完了することができません。少し待ってから再度操作してください。 |
| 40002 | 無線通信失敗(子機) | 子機を初期化して再登録をお試しください。 |
| 40004 | 無線通信失敗(中継機) | 中継機が無線通信できる状況であるか電波強度、電池残量を確認してください。 |
| 40005 | 無線通信失敗(子機) | 子機が無線通信できる状況であるか電波強度、電池残量を確認してください。 |
| 40006 | 無線通信タイムアウト(中継機) | 中継機が無線通信できる状況であるか電波強度、電池残量を確認してください。 |
| 40007 | 記録開始までの秒数不足で記録開始ができない | 指定した記録開始日時までの時間が短すぎます。日時を指定しなおして再度記録開始を行ってください。 |
| 40009 | 吸い上げるデータがありません | |
| 40021 | 無線通信チャンネルが空いていない(チャンネルビジー) | 干渉を防ぐため、パソコンなどノイズを発生しやすいものから機器を離してください。 |
| 40099 | 上記に該当しないエラー | 連続して発生する場合はお問い合わせください。 |
| エラーコード | 現象 | 対処方法 |
|---|---|---|
| 50001 | 通信エラー | 正しく光通信ができませんでした。親機に子機を正しく載せているかご確認ください。 |
| 50002 | コマンドパラメータの異常 | 連続して発生する場合は機器の異常です。 |
| 50003 | 応答エラー | 正しく光通信ができませんでした。子機の載せ方に問題が無い場合は、USBケーブルを一旦抜き、ソフトウェアを再起動してお試しください。 |
| 50090 | 吸い上げるデータがありません |
| エラーコード | 現象 | 対処方法 |
|---|---|---|
| 60001 | GPS機能OFF | GPS機能がONになっていないため、GPS情報を取得しません。 |
| 60002 | GPSデータ末受信 | GPS信号を拾える場所にアンテナを設置してください。 |