機器を接続する
本ソフトウェアの起動方法と、機器の接続方法について説明しています。
参考
本ソフトウェアを初めて起動するとき、T&Dアップデート確認ツールに関するメッセージを表示します。
アップデート確認ツールの詳細および設定変更は、本ヘルプ内 [便利な機能] - [アップデート情報を通知/取得する] をご参照ください。
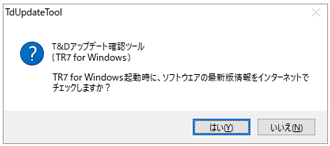
USB通信ケーブルで接続する
USB通信ケーブル (US-15C) でパソコンに機器を接続すると、本ソフトウェアが自動的に起動し、機器の情報を表示します。
参考
- 市販のUSB(A) - USB(Mini-B) タイプのUSBケーブルも使用可能です。
- 常駐部の停止設定をして自動的に起動しない場合は、Windowsスタートメニュー / スタート画面のアプリ一覧から、本ソフトウェアを起動してください。
- パソコンが機器を認識しない (メインウィンドウに機器のアイコンを表示しない) ときは、[ヘルプ] メニューから [機器を認識しないときは] を開いてご参照ください。
Bluetooth通信で接続する (A2/A)
Windowsスタートメニュー / スタート画面のアプリ一覧から本ソフトウェアを起動し、メインウィンドウを表示します。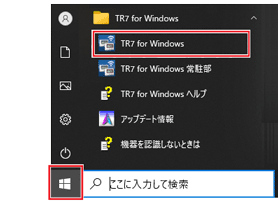 接続方法で、[Bluetooth] にチェックすると、[機器の選択 (Bluetooth通信)] 画面が表示されます。
接続方法で、[Bluetooth] にチェックすると、[機器の選択 (Bluetooth通信)] 画面が表示されます。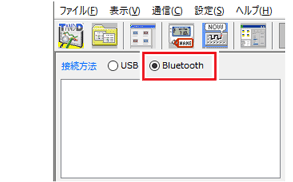
機器を登録する
- [近くにあるBluetooth機器] のリストから、対象機器を選択して、[<<追加] ボタンをクリックします。
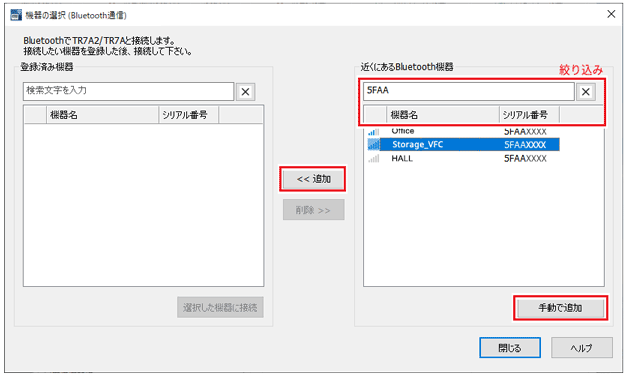
参考
- [近くにあるBluetooth機器] のリストに機器が表示されないときは、[ヘルプ] メニューから [機器を認識しないときは] を開いてご参照ください。
- 検索文字の入力や、電波強度、機器名、シリアル番号でソートして、絞り込みができます。
- [手動で追加] ボタンから、シリアル番号を直接入力して登録できます。
- 製品付属のラベルに記載されている登録コードを入力します。
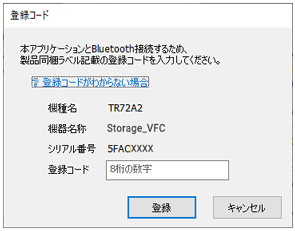
参考
製品付属のラベルを紛失したときは、本アプリから確認できます。(参照: 本ヘルプ内 [本体に関するQ&A] - [Q3: 登録コードとシリアル番号はどこで確認できますか ])
- [登録] ボタンをクリックすると、[登録済み機器] リストに追加されます。
機器と接続する
- [登録済み機器] リストから、対象機器を1台選択します。
参考
- 複数台同時にBluetooth接続することはできません。
- 操作時にパスコードの入力を求められたときは、機器に設定されているBluetoothパスコードを入力します。認証に成功すると、次回の認証操作は不要になります。本ヘルプ内 [便利な機能] - [Bluetooth通信の設定] - [Bluetoothパスコードの設定/変更と解除 (A2/A)] をご参照ください。
- [選択した機器に接続] ボタンをクリックします。
メインウィンドウに機器情報が表示されます。
操作対象機器を変更する
- メインウィンドウで [機器の選択] ボタンをクリックして、[機器の選択 (Bluetooth通信)] 画面を開きます。
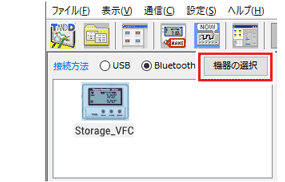
- [登録済み機器] リストから、操作対象機器を選択して、[選択した機器に接続] ボタンをクリックします。
参考
- 操作時にパスコードの入力を求められたときは、機器に設定されているBluetoothパスコードを入力します。認証に成功すると、次回の認証操作は不要になります。本ヘルプ内 [便利な機能] - [Bluetooth通信の設定] - [Bluetoothパスコードの設定/変更と解除 (A2/A)] をご参照ください。
登録リストから削除する
- メインウィンドウで [機器の選択] ボタンをクリックして、[機器の選択 (Bluetooth通信)] 画面を開きます。
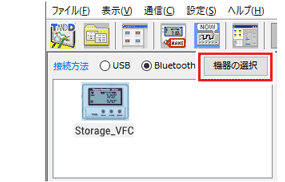
- 対象機器を選択 (複数可) し、[削除>>] ボタンをクリックします。
常駐部 (USB接続時)
機器がUSB接続された際、自動的に本ソフトウェアを起動するためのアプリケーションです。
常駐部の停止方法について
- タスクトレイの常駐部アイコンをクリックし、表示したメニューから [常駐の設定] をクリックします。
- [常駐部を実行しない]にチェックし、[OK] ボタンをクリックします。
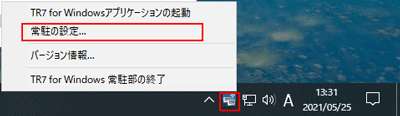
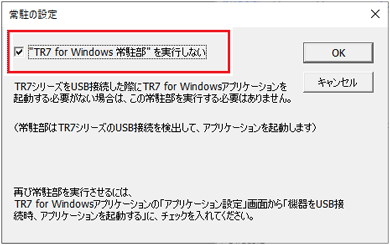
再度常駐部を実行する
本ソフトウェア [設定] メニューの [アプリケーション設定] より、[機器をUSBで接続時、アプリケーションを起動する] にチェックし、[OK] ボタンをクリックします。