Windowsの設定を確認する
サーバ機能を安定して動作させるため、Windowsの設定を確認します。
ネットワークの設定
データサーバ機能が動作するパソコンのIPアドレスが、固定IPアドレスに設定されているか、確認します。具体的な設定値は、ご利用のネットワーク機器の設定を確認するか、ネットワーク管理者等にご確認ください。
注意
[IPアドレスを自動的に取得する] に設定されていると、パソコンの電源を入れ直すたびにIPアドレスが変更されてしまい、本体の測定値が受信できなくなる場合があります。
確認方法
- [ネットワーク接続] 画面を開きます。
開き方:
1. Windowsスタートメニューの検索ボックスに、"コントロール" と入力
2. [Enter] キーを押して、[コントロールパネル] 画面を開く
3. [ネットワークの状態とタスクの表示] を選択
4. [ネットワークと共有センター] 画面の、左側のタスクから [アダプターの設定の変更] を選択 - [ネットワーク接続] 画面の [イーサネット] アイコンを右クリックして、表示したメニューから [プロパティ] を選択します。
- [インターネット プロトコル バージョン 4 (TCP/IPv4)] を選択し、[プロパティ] ボタンをクリックします。
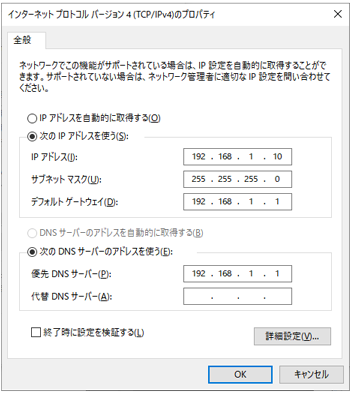
参照: [困ったときは]-[Q3: IPアドレス/サブネットマスクはどのように設定すればいいですか]
電源オプションの設定
Windowsがスリープ、休止状態にならないよう設定します。
注意
スリープ、休止状態になるとサーバ機能(記録データの受信やモニタリング)が動作しません。
設定方法
- [電源オプション] 画面を開きます。
開き方:
1. Windowsスタートメニューの検索ボックスに、"コントロール" と入力
2. [Enter] キーを押して、[コントロールパネル] 画面を開く
3. [ハードウェアとサウンド] をクリック
4. [電源オプション] をクリック - [電源オプション] 画面の左側のタスクから、[コンピューターがスリープ状態になる時間を変更] をクリックします。
- [コンピューターをスリープ状態にする] を、[適用しない] に設定します。
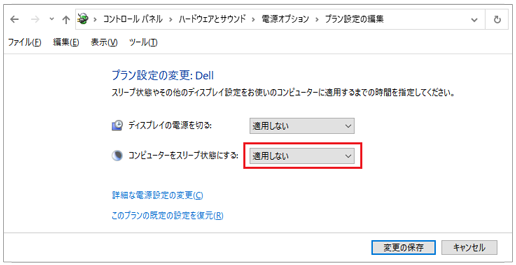
Windows Updateの設定
T&D Data Serverを運用しているパソコンにおいて、Windows Updateによる不意のシステム自動停止を避けるための設定をします。
注意
- 2022年3月現在の情報です。Windowsの仕様変更などにより、説明内容や説明内の画像が実際の動きと異なる場合があります。
- 情報セキュリティポリシーが策定されている、またはWSUS(Windows Server Update Services)が導入されている企業や組織においては、本設定を実行する前にネットワーク管理者等にご確認ください。
| 対応案 | Home Edition | Pro Edition | 概要 |
|---|---|---|---|
| 通知のみの設定にして、後から任意のタイミングで更新する | − | ✔ | Windows Updateの通知のみ行い、Windows Updateの適用は任意のタイミングで実行します。グループポリシーエディタを利用するため、Home Editionでは適応しません。> 設定手順 |
| アクティブ時間を設定する | ✔ | ✔ | 再起動してほしくない時間帯を設定します。Home Edition利用時など、グループポリシーエディタの利用が困難な場合の対応案です。> 設定手順 |
| インターネット接続していない | ✔ | ✔ | インターネット接続していない環境では、Windows Updateは実行されません。 |
[自動更新を構成する]の開き方と設定
アップデートがある場合は通知を表示させます。あとからダウンロードとインストールする必要があります。
- Windowsスタートメニューの検索ボックスに、[gpedit.msc]と入力してEnterキーを押すと、[ローカル グループ ポリシー エディター] 画面を開きます。
- [コンピューターの構成] - [管理用テンプレート] - [Windows コンポーネント] - [Windows Update] - [自動更新を構成する] の順にクリックして設定画面を開きます。
- [有効] にチェックし、オプション: 自動更新の構成で [2-ダウンロードと自動インストールを通知] を選択して、[OK] ボタンをクリックします。
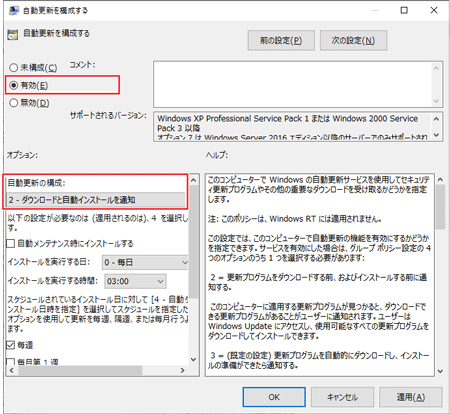
[アクティブ時間の変更]の開き方と設定例
パソコンが再起動した後はログインし、T&D Data Serverを起動する必要があります。
- Windowsスタートメニューボタン上で右クリックメニューを開き、[設定] をクリックします。
- [更新とセキュリティ]をクリックします。
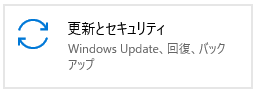
- [Windows Update] 画面内の [アクティブ時間の変更] をクリックします。

- [変更] をクリックして開いた画面で、再起動してほしくない時間帯の開始時刻と、終了時刻を選択し、[保存] ボタンをクリックします。
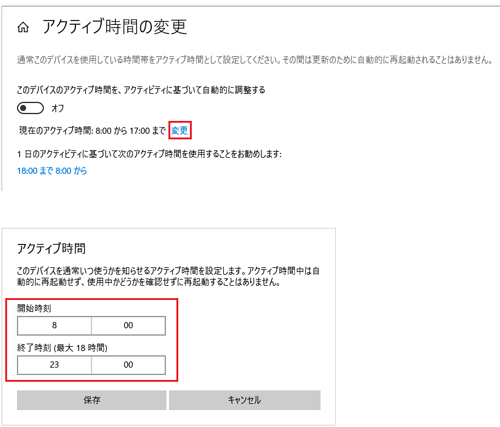 例: 再起動の時間帯を深夜から早朝 (23:00〜8:00) に設定
例: 再起動の時間帯を深夜から早朝 (23:00〜8:00) に設定
ファイアウォールの設定
[T&D Data Server 管理画面]初回起動時、および [開始] ボタンをクリックしたときに、[Windows セキュリティの重要な警告] が表示されます。
ご利用のネットワーク環境に応じたプロファイル名にチェックし、[アクセスを許可する] ボタンをクリックします。
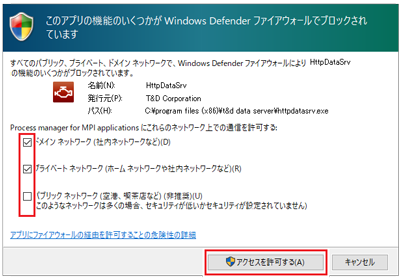
参考
PCのネットワークと、共有センターで認識しているネットワークプロファイルに応じてチェックを入れます。不明な場合はすべてチェックを入れてください。
注意
上記の設定をせずに[アクセスを許可する]ボタン、あるいは [キャンセル] ボタンをクリックした場合、ファイアウォールを手動で設定する必要があります。
(参照: [困ったときは] - [Q2: ファイアウォールの設定方法が分かりません])
ドキュメントフォルダの設定
T&D Data Serverの設定データや受信した記録データなどは、ドキュメントフォルダに格納されます。
ドキュメントフォルダの実体が "OneDrive" などオンライン上にあると、正常に動作しない場合があります。
確認方法
- ドキュメントフォルダを右クリックし、[プロパティ]を開きます。
- [場所]タブを開きます。
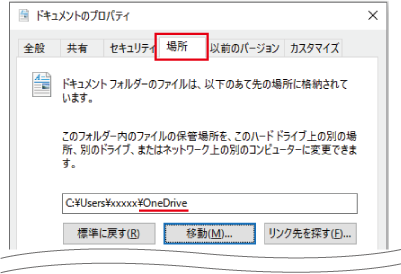 ネットワークドライブなどオンライン上に設定されている場合は、パソコン内のローカルフォルダを指定してください。
ネットワークドライブなどオンライン上に設定されている場合は、パソコン内のローカルフォルダを指定してください。
"OneDrive" にある場合は、"OneDrive" を無効化に設定したうえで、本ソフトウェアをご利用ください。