アプリ T&D SmartValve
T&D SmartValveとは
T&D SmartValveは、スマートフォン/タブレットから散水タイマー設定をしたり、散水ログの取得などをする専用アプリケーションです(以下「アプリ」といいます)。
対応OSと対象機種
対応OS
Android、iOS (動作環境の詳細はWebサイトにてご確認ください)
T&D Webサイト > ソフトウェア > T&D SmartValve
Android版はGoogle Play、iOS版はApp Storeから「T&D SmartValve」で検索し、ダウンロードしてご利用ください。
対象機種
DoValve: DOV-25BT、DOV-25BT-TS
スマジョロ: SJ1
アプリ画面操作のヒント

更新(下にスワイプ)
画面を下にスワイプ(画面に指をあてて上から下へはらう動作)すると、Bluetooth®接続のリトライ、およびサーバからの情報を更新できます。(適用しない画面もあります)

リスト削除(横にスワイプ)
リスト画面では項目を横方向にスワイプすると削除できます。(適用しない画面もあります)
初めてご利用になるとき
DoValveまたはスマジョロ (以下 "機器" といいます) を初めてご利用になるときは、スマートフォン/タブレットと機器がBluetooth通信できる状態にしてください。
- Bluetooth通信距離の目安は約10メートル
- スマートフォン/タブレットのBluetooth設定を "On" にする
パスコード登録からタイマー設定までの流れ
アプリを起動したら機器のパスコード登録が必須です。パスコードは忘れないように、大事に管理してください。
別のスマート端末でパスコード設定済みの機器と通信する際、パスコード入力が必要になります。
-
画面右下にある追加ボタン(
 )をタップすると、機器を検索してシリアル番号をリスト表示します。
)をタップすると、機器を検索してシリアル番号をリスト表示します。
シリアル番号は本体の底部で確認できます。 -
対象のシリアル番号をタップします。
-
パスコード入力画面で任意の数字4桁を入力し*、登録を完了するとトップ画面に移行します。

パスコード入力 表示例 * 工場出荷時の機器は2回、他のスマホで登録済みの機器は1回入力
-
初期値のタイマー設定が表示されます。タップして編集画面を開き、設定を変更してください。
別のタイマーを作成するには、追加ボタン( )をタップしてください。
)をタップしてください。
設定方法や注意事項については[設定例]にて詳しく説明しています。 -
編集画面右上にある[保存]をタップするとタイマーリストに追加されます。
-
別の機器をアプリに追加登録するには、画面左上のバックナビ[ < ]でトップ画面まで戻り、1.からの手順を繰り返します。
旧アプリDoValveから継続してご利用いただいている場合、アプリのトップ画面に、バージョンアップ前に一度でも通信したことがある機器がリスト表示されます。パスコード設定をしていない機器は、初回Bluetooth通信時にパスコード入力画面が表示されます。
パスコードの変更
個別画面のメニューから[詳細設定]-[パスコード設定]の順に進みます。
古い数字を入力後、新しい数字を入力すれば変更完了です。
画面の見方
トップ画面
アプリを起動すると開く最初の画面です。登録した機器をリスト表示します。

インフォメーション
以下を確認できます。未読のお知らせがあると赤丸がつきます。
- ご利用中のアプリバージョン
- サポート情報(製品に関するお知らせ)

登録機器
パスコード登録した機器をリスト表示します。
タップすると機器との通信を開始して個別画面へ移行します。
機器名称は個別画面で編集できます。
警報通知
機器の状態を検知した場合に表示します。
- 電池残量低下
- バルブ開閉エラー
- 温度センサエラー
タイマー設定/マニュアル散水反映待ち
アイコンから設定詳細を確認できます。
リスト順序の並べ替え
複数の機器を登録している場合に表示します。
アイコンを長押しからドラッグ移動によって順序を並べ替えます。
- ご利用のOSによってアイコンが異なります。
ステータスアイコン
機器の状態を色、点滅等で表示します。
参照: [ステータスアイコン]

機器の追加ボタン
別の機器をアプリに追加します。
参照: [初めてご利用になるとき]
個別画面
トップ画面で機器名(シリアル番号)をタップすると、その機器の個別画面を開きます。

バックナビ
前画面(トップ画面)に戻ります。

機器名称
ペンアイコンをタップして編集できます。
- カタカナ、漢字、絵文字、記号、英数字の組み合わせで入力できる文字数が異なります(UTF8使用)。
- 目安は全角で2~5文字、半角英数字で最大16文字です。

ステータスアイコン
機器の状態を表します。

温度測定値
DoValveはセンサ1 (![]() )とセンサ2 (
)とセンサ2 (![]() )を交互表示します。
)を交互表示します。
スマジョロはセンサ1の固定表示です。
以下はDoValveで表示する場合があります。
![]() センサ未接続(空白)
センサ未接続(空白)
![]() センサエラー(バー表示)
センサエラー(バー表示)

サムネイル画像
タップしてスマホのカメラで撮影、またはスマホ内の保存データから画像選択して貼り付けることができます。

機器の表示切り替え
複数の機器を登録している場合に表示します。
タップするか、横スライドで機器を切り替えます。

散水予定
つぎ: 次回散水するタイマー名と開始時刻を表示します。
のこり: 散水中は残り時間をカウント表示します。

散水中止ボタン
タイマー散水でも、マニュアル散水でも、ボタンをタップすると散水を中止できます。設定を停止する機能ではないので中止した回以外は散水します。
- 散水停止中はグレー表示です。
- 無線LAN通信時は機器がサーバと通信を行ったタイミングによるため即実行できない場合があります。

ステータスアイコン
トップ画面 / 個別画面のステータスアイコンは、機器の状態を表します。

通信圏外
トップ画面のステータスアイコンがグレーになっている機器は、Bluetooth通信圏外にあることを示しています。

Bluetooth通信状態
機器とアプリ間で通信接続が確立中に点滅します。
個別画面でグレーになっている場合は、Bluetooth接続が切断されていることを示しています。
- 個別画面を開いたまま、Bluetooth通信の圏外に出るか、アプリ画面操作を行わずに2~3分経過すると、アイコンがグレーになります。

機器の電池状態
![]() 電池の残量は十分です。
電池の残量は十分です。
![]() 機器はまだ動作しますが、早めの電池交換をおすすめします。
機器はまだ動作しますが、早めの電池交換をおすすめします。
![]() 機器が使用できない状態です。すぐに電池を交換してください。
機器が使用できない状態です。すぐに電池を交換してください。

無線LAN通信設定済み
トップ画面で表示するアイコンです。
無線LAN通信の設定をしていない機器には表示されません。
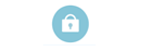
セキュリティロック
個別画面で表示するアイコンです。
機器がパスコードで保護されていることを示しています。
タイマー設定とマニュアル散水
タイマーリストの見方
個別画面のメニューの[タイマー設定]をタップして開きます。


追加ボタン
新規タイマーを追加します。
編集画面の見方
タイマー設定/変更/削除します。
タイマーリストをタップして開きます。

保存
設定/変更/削除を確定し、タイマーリストに登録します。

タイマー名
タップして編集できます。
- カタカナ、漢字、絵文字、記号、英数字の組み合わせで入力できる文字数が異なります(UTF8使用)
- 目安は全角で2~5文字、半角英数字で最大16文字です。

散水する曜日
タップして指定します。

チェックボタン(有効/無効)と散水設定1-3
チェックを外すと無効となり、散水は行いません。タイマーリスト上ではバー表示になります。

設定削除

メニュー開閉ボタン
隠れたメニューを展開したり閉じたりします。

散水時間
タップして散水開始時刻と終了時刻を設定します。
具体的な散水例に沿って設定手順を説明しています。
例1: 設定した曜日と時刻に散水

詳細設定ボタン
Onにして間欠散水、温度条件の設定項目を開きます。
具体的な散水例に沿って設定手順を説明しています。
例2: 間欠散水(On/Off繰り返し)
例3: 温度が設定値以上なら散水
例4: 温度が設定値以上なら連続散水
例5: 温度差で散水(DoValveのみ)

追加ボタン
1つのタイマー名に散水設定は3件まで登録できます。
マニュアル散水
-
個別画面のメニューから[マニュアル散水]をタップします。
-
散水時間を指定し[Start]ボタンをタップします。
-
マニュアル散水を途中で中止するには個別画面の[散水中止]ボタン
 をタップします。
をタップします。
- タイマー設定に関わらず散水を実行します。
- Bluetooth通信時は即実行します。
- 無線LAN通信時は機器がサーバと通信を行ったタイミングによるため、散水時間の長さによっては実行できない場合もあります。実行できるときは個別画面のメニュー横に[設定反映待ち]アイコン(
 )が表示されます。アイコンをタップして散水開始の時刻確認/解除ができます。
)が表示されます。アイコンをタップして散水開始の時刻確認/解除ができます。
設定例
具体例に沿った設定手順を説明しています。
- 本体1台に20件まで(1つのタイマー名に対して3件まで)散水設定ができます。同じ曜日に4件以上の散水が必要な場合は複数のタイマー名をつけて管理してください。
- 無線LAN通信とバルブ開閉が重なった場合、バルブ開閉を優先する仕様になっています。無線LAN通信を利用される場合は、バルブ開閉の間隔を1分以上空けるように設定してください。
- バルブ開閉の頻度が著しく高くなると機器の動作寿命を短くする恐れがあります。
- Bluetooth通信圏外の場合、または無線LAN通信の場合は、通信のタイミングまで機器に反映されません。
温度条件で散水する場合、DoValveは温度センサTSB-1351が必要です。センサ1はセンサ先端部、センサ2はモジュール部の温度です。
スマジョロはセンサ1のみです。

例1: 設定した曜日と時刻に散水
月曜日と木曜日に8時~と15時~の2回、それぞれ2時間散水
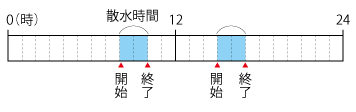
-
タイマーリストの[追加]ボタン (
 )をタップし、編集画面を開きます。
)をタップし、編集画面を開きます。 -
タイマー名を入力し(バラ1)、曜日(月・木)を指定します。
-
散水設定1を作成します。
散水時間の開始時刻(08:00)と終了時刻(10:00)を設定します。 -
[追加]ボタン (
 )から、散水設定2を作成します。
)から、散水設定2を作成します。
散水時間の開始時刻(15:00)と終了時刻(17:00)を設定します。
散水設定2を追加 -
画面右上の[保存]をタップするとタイマーリストに追加されます。

設定を保存
例2: 間欠散水(On/Off繰り返し)
週末5時から20時まで、1時間On、2時間Offの間欠散水

-
タイマーリストの[追加]ボタン (
 )をタップし、編集画面を開きます。
)をタップし、編集画面を開きます。 -
タイマー名を入力し(バラ2)、曜日(土・日)を指定します。
-
散水設定1を作成します。
散水時間の開始時刻(05:00)と終了時刻(20:00)を設定します。 -
メニュー開閉ボタンから、間欠散水を設定します。
散水On時間(1時間)
散水Off時間(2時間)
間欠散水をOnにして詳細設定 -
画面右上の[保存]をタップするとタイマーリストに追加されます。

設定を保存
例3: 温度が設定値以上なら散水
平日8時から18時までセンサ1が「30°C以上の場合15分間On、45分間Off」と「35°C以上の場合30分間On、30分間Off」の2つの条件で間欠散水

-
タイマーリストの[追加]ボタン (
 )をタップし、編集画面を開きます。
)をタップし、編集画面を開きます。 -
タイマー名を入力し(冷却1)、曜日(月・火・水・木・金)を指定します。
-
散水設定1を作成します。
散水時間の開始時刻(08:00)と終了時刻(18:00)を設定します。 -
メニュー開閉ボタンから、間欠散水を設定します。
散水On時間(15分間)
散水Off時間(45分間) -
温度条件を設定します。
センサ1 ≥ 30°C
≥ 30°C -
[追加]ボタン (
 )から散水設定2を作成します。
)から散水設定2を作成します。
手順3-5と同じ要領で以下を設定します。
散水時間(開始時刻08:00/終了時刻18:00)
間欠散水(散水On時間 30分間/散水Off時間 30分間)
センサ1 ≥ 35°C
≥ 35°C -
画面右上の[保存]をタップするとタイマーリストに追加されます。

設定を保存
例4: 温度が設定値以上なら連続散水
センサ1が30°C以上なら、20分間バルブを開く(バルブ開の状態を持続)
-
タイマーリスト画面で[追加]ボタン (
 )をタップし、編集画面を開きます。
)をタップし、編集画面を開きます。 -
タイマー名を入力し(冷却2)、曜日(全て)を指定します。
-
散水設定1を作成します。
散水時間の開始時刻(00:00)と終了時刻(23:59:55)を設定します。 -
メニュー開閉ボタンから、間欠散水を設定します。
散水On時間(20分間)
散水Off時間(0秒間) -
温度条件を設定します。
センサ1 ≥30°C
≥30°C -
画面右上の[保存]をタップするとタイマーリストに追加されます。

設定を保存
例5: 温度差で散水(DoValveのみ)
週末8時から10時間、センサ1を基準にして、センサ2との温度差が5°C以上なら30分間On、30分間Off

-
タイマーリスト画面で[追加]ボタン (
 )をタップし、編集画面を開きます。
)をタップし、編集画面を開きます。 -
タイマー名を入力し(冷却3)、曜日(土・日)を指定します。
-
散水設定1を作成します。
散水時間の開始時刻(08:00)と終了時刻(18:00)を設定します。 -
メニュー開閉ボタンから、間欠散水を設定します。
散水On時間(30分間)
散水Off時間(30分間) -
温度条件を設定します。
センサ1 − センサ2
− センサ2 ≥ 5°C
≥ 5°C -
画面右上の[保存]をタップするとタイマーリストに追加されます。

散水の動作ルール
開始時刻が同じになった、または散水中に別の散水開始時刻になったなど設定が重なった場合には、散水終了時刻の遅い設定、散水時間が長い設定を優先します。
例1:「8:00から30分間散水」と「8:20から30分間散水」8:00から8:50まで散水を行う

8:00から9:00まで散水を行う

8:00~8:15、9:00~9:15、9:50~10:20、11:00~11:15に散水を行う

散水ログ(履歴)
個別画面のメニューから開きます。
バルブ開閉を1回と数え、300回分の履歴を記録します。

ログアイコンの意味

マニュアル散水の履歴です。

タイマー散水の履歴です。

タイマー散水+温度判定の履歴です。

バルブエラーの履歴です。
STOP時刻がバー表示の場合: バルブが開かなかった
時刻は表示されている場合: バルブが閉じなかった
機器内部の時計合わせのタイミングによっては、表示しているログの時刻が前後する場合があります。
無線LAN設定
無線LANアクセスポイントをご用意のうえ、 個別画面のメニューから[詳細設定]-[無線LAN設定]の順に進みます。メニューに[無線LAN設定]がないときは
- アプリ / ファームウェアをアップデートして最新バージョンにしてください。
- 機器とスマホがBluetooth通信できる状態で設定してください。
[無線LANを利用する]をOnにして、[+新しい接続先を追加する]をタップしてください。

- 手動で設定
-
アクセスポイントの情報を直接入力してください。
- ネットワーク名(SSID)
- セキュリティ(WEP、WPA/WPA2-PSK)
- パスワード(暗号化キー)
- アクセスポイントを検索して設定
- アプリがアクセスポイントを検索します。お客様がご利用になっているアクセスポイントのパスワードを入力してください。
- WPSで設定
-
WPS対応のアクセスポイントをご利用の場合に設定できます。
- WPSの有無や起動の仕方はご利用のメーカー/機種により異なります。アクセスポイント側のマニュアルをご確認ください。
- 設定履歴から設定
- アプリが記憶しているアクセスポイントの情報リストから接続先を選んでください。
接続テスト
機器とアクセスポイントを実際に使う場所に置き、スマホが機器とBluetooth通信できる状態でテストをしてください。ネットワーク名をタップし、[接続テスト]を実行します。

- 機器 - アクセスポイント間の通信エラーの対処法については、本ヘルプ内[SMART VALVEシリーズ よくある質問]-[通信]-[Q. アクセスポイントへの接続エラーはどうしたらいいですか?]をご参照ください。
- アクセスポイント - インターネット(サーバ)間の通信エラーの対処法については、本ヘルプ内[SMART VALVEシリーズ よくある質問]-[通信]-[Q. サーバ接続エラーはどうしたらいいですか?]をご参照ください。
- タイマー設定がある機器と接続テストをすると、機器の画面がバー表示になりますが接続テストが完了すれば元の表示に戻ります。
無線LAN通信間隔の設定
機器は一定の間隔で無線LAN通信を行います。
-
個別画面のメニューから[詳細設定]-[無線LAN設定]の順に進みます。
-
[通信間隔設定]から設定画面を開きます。
- 通信間隔
-
10分 / 1時間 / 2時間 / 1日4回(DoValveのみ)から選択します。
- DoValveで「1日4回」を選択すると 0:30 / 6:30 / 12:30 / 18:30 に定期通信を行います。
- 休止する
-
散水しない時間帯に合わせて、無線LAN通信を休止することができます。
休止する開始時刻と時間帯を指定していください。- 電池の消耗を抑えることができます。
- 休止時間帯にマニュアル散水 / タイマー設定をした場合は、反映待ちの状態になります。
- 通信間隔を「1日4回」に設定しているDoValveは休止設定はできません。
ファームウェアの確認とアップデート
個別画面のメニューから[詳細設定]-[ファームウェアアップデート]の順に進みます。
機器のシリアル番号、ご利用中のバージョン情報、MACアドレス、最新ファームウェア情報を確認できます。
- アップデート動作は数分を要し、その間は散水しません。
- アップデート動作中に他の画面を開く、Bluetooth通信圏から離れるなどして動作が中断した場合は、アップデート画面に戻って再開してください。













